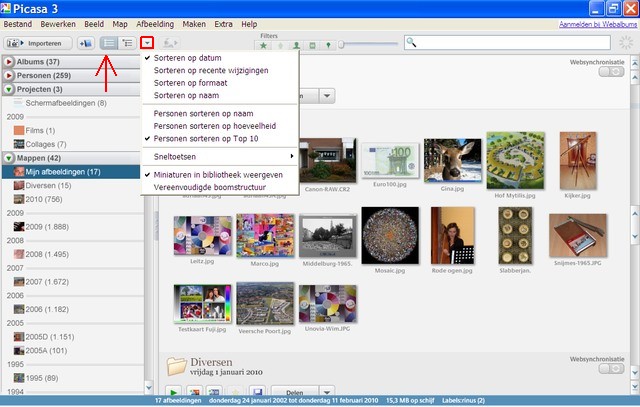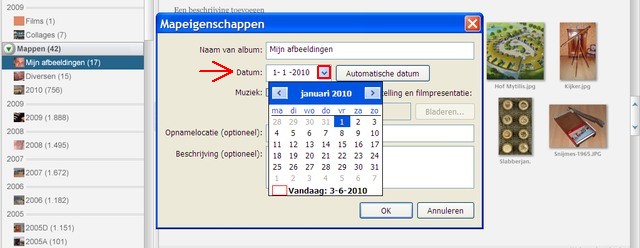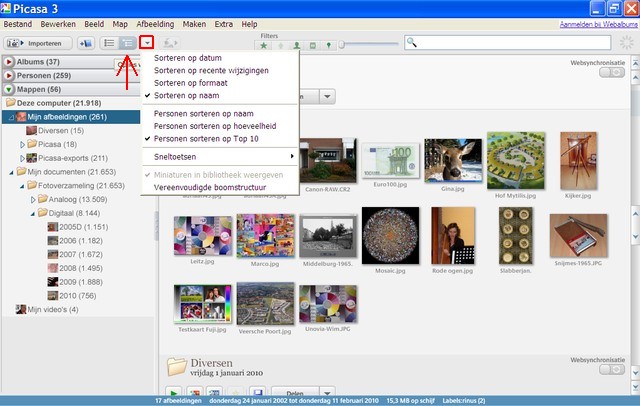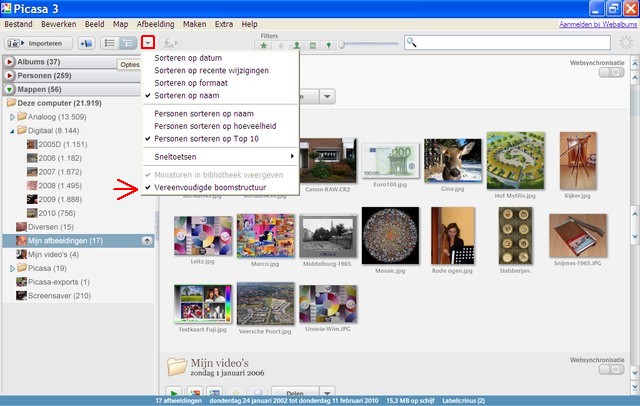Mapweergave in Picasa
De letter M wordt ook afgesloten met een onderwerp over mappen, namelijk over de nogal speciale manier waarop die in eerste instantie in de linker kolom van het bibliotheekvenster worden getoond. Maar gelukkig is er ook een andere mogelijkheid.
Foto’s en films zijn bestanden die in mappen op je harde schijf opgeslagen moeten worden en die mappen moet je dan gemakkelijk terug kunnen vinden en herkennen omdat je ze zinvolle namen hebt gegeven zoals “Rondreis Turkije” of misschien gewoon “2010” zoals ik dat doe (dat noem ik “jaarmappen”) – dus namen zoals “Nieuwe map” zijn verboden.
In de Windows Verkenner en in elk fotoprogramma kun je die mappen zien, maar in Picasa heb je twee verschillende manieren om de ordening van jouw fotomappen weer te geven. Verder is bijzonder dat je moet aangeven welke mappen (en submappen) worden getoond (zie Mappenbeheer) en dat mappen die geen foto’s bevatten niet worden getoond (dat kunnen overbodige of tijdelijk lege mappen zijn, maar ook mappen met alleen tekstbestanden).
Platte weergave
Direct na installatie staat Picasa op deze weergave ingesteld, maar je kunt dat ook zelf doen door op het knopje boven het rode pijltje te klikken. Verder heb ik hier via het naastliggende pijltje gekozen voor “sorteren op datum” en dat geeft vanzelf een indeling naar jaargangen die overzichtelijk en zinvol kan zijn, mits jouw mappen ook juist zijn gedateerd (zie verder):
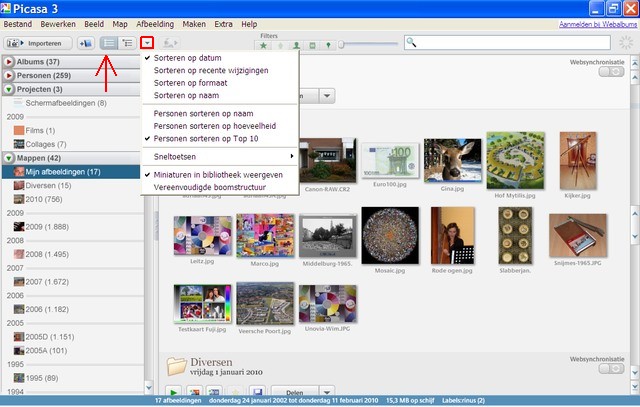
Naast eigen mappen kunnen er ook mappen zijn die door Picasa zijn gemaakt, bijvoorbeeld voor het opslaan van door jou gemaakte collages en films. Die komen dan terecht in een verzameling die in de linkerkolom Projecten wordt genoemd (boven Mappen).
Opmerking: het kan gebeuren dat eigen mappen in de verkeerde verzameling staan, bijvoorbeeld helemaal onderaan bij Geëxporteerde afbeeldingen. Klik dan met de rechter muisknop op zo’n verdwaalde map en kies “Verplaatsen naar verzameling > Mappen”. Je kunt ook mappen verplaatsen naar een nieuwe verzameling die je zelf een naam hebt gegeven, bijvoorbeeld “Modelbouw” voor alle foto’s die met jouw hobby te maken hebben.
Door op een groen driehoekje aan de linkerkant te klikken (al dan niet per ongeluk), wordt de hele onderliggende verzameling onzichtbaar en daarmee ook alle foto’s en dan schrik je je een ongeluk. Het groene driehoekje is dan in een rood driehoekje veranderd en als je daarop klikt, komt de hele verzameling gelukkig weer heelhuids tevoor-schijn.
Mapdatum
Meestal krijgt een map vanzelf de datum van de eerste foto (dat is de automatische datum) en dan is het dus van belang dat je camera correct is ingesteld en daar moet je attent op zijn. Maar als de datum niet klopt, kun je die via “Mapomschrijving” bijstellen via een kalendertje onder het pijltje of door gewoon een datum zoals 1-1-2010 in het vakje te typen:
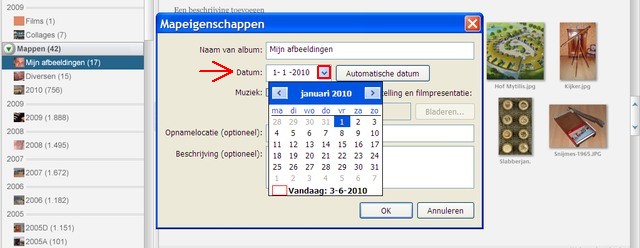
Opmerking: voor rommelmappen zoals “Mijn afbeeldingen” is de juiste datum niet belangrijk, maar omdat je die map bovenaan wilt zien, kun je gewoon de actuele datum kiezen.
Omdat ik al jaren met jaarmappen werk, is deze automatische jaarindeling voor mij niet echt belangrijk, maar als je per jaargang al een flink aantal mappen hebt, dan is zo’n jaarindeling handig omdat je mappenlijst er veel over-zichtelijker van wordt (zie verder).
Boomstructuur
Een groot bezwaar van de “platte mapweergave” is dat je niet kunt zien hoe deze mappen op je harde schijf georganiseerd zijn - je kunt hoogstens vermoeden dat het wel submappen van de hoofdmap “Mijn afbeeldingen” zullen zijn (in Vista heet deze map “Afbeeldingen”).
Je kunt echter in Picasa ook kiezen voor een weergave zoals in de Windows Verkenner en die wordt “boom-structuur” genoemd. Dat doe je met het knopje boven de rode pijl en verder moet je dan via het naastliggende pijltje “sorteren op naam” kiezen omdat dit in de Verkenner ook de standaardinstelling is. Mijn mappenlijst ziet er dan totaal anders uit:
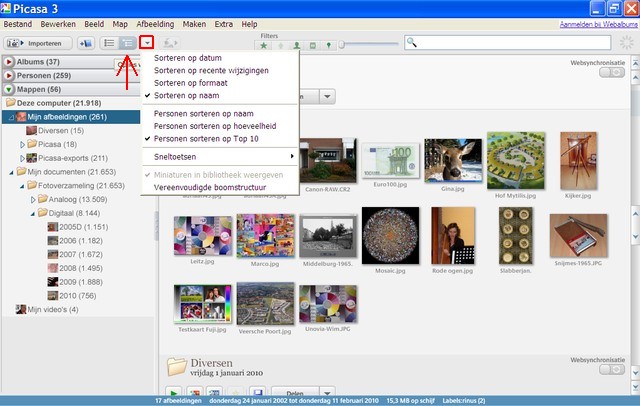
Opmerking: verzamelingen zoals “Projecten” zie je nu niet meer – collages en films bevinden zich gewoon in submappen van de map “Picasa” en je ziet ook een map “Picasa-exports.
Je kunt hier duidelijk zien dat er in “Deze (XP) computer” 3 hoofdmappen zijn: “Mijn afbeeldingen”, “Mijn docu-menten” en “Mijn video’s” en dat de eerste twee ook submappen hebben en dat deze kleine verzameling toch meer dan 20.000 foto’s bevat.
Als er voor een map een open driehoekje staat, betekent dit dat deze map submappen heeft die je pas ziet als je op dit driehoekje klikt. Het verandert dan in een schuin omlaag gericht opgevuld driehoekje en dan zie je die onder-liggende mappen wel, dus zoals onder “Digitaal”.
Dit zijn mijn actuele jaarmappen vanaf 2005, maar in de map “Analoog” zijn ook veel jaarmappen met oude dia’s en foto’s verborgen, dus uitgevouwen is het wel een lange lijst.
Deze twee mappen bevatten mijn hele verzameling (de rest is tijdelijke franje) en je ziet dat het submappen van de map “Fotoverzameling” zijn en dat die map op “haar beurt” een submap van de hoofdmap “Mijn documenten” is. Maar dat had dus ook een submap in de map “Mijn afbeeldingen” of een map op de D-partitie van mijn harde schijf kunnen zijn als die beschikbaar was geweest: dat is een kwestie van verstandig indelen (zie Mappenbeheer).
In de meer gebruikelijke situatie dat je sinds de aanschaf van je digitale camera al een flinke hoeveelheid mappen hebt gemaakt met namen zoals “Rondreis Turkije”, zul je al die mappen waarschijnlijk in alfabetische volgorde onder de map “Mijn afbeeldingen” zien staan en bij keuze voor “sorteren op datum” staan ze dan in de volgorde van de mapdatums.
Dat kan nogal onoverzichtelijk zijn en bovendien steeds onoverzichtelijker worden naarmate er meer mappen bij komen en dat is normaal - tenzij je stopt met fotograferen. Dit pleit ervoor om per jaargang in de Verkenner eerst een jaarmap te maken en vervolgens bij het importeren van nieuwe foto’s steeds te zorgen dat die in een nieuwe submap van die jaarmap terechtkomen.
Je maakt dan als het ware zelf een jaarindeling zoals in de platte weergave, terwijl het door de boomstructuur toch duidelijk is waar die submappen bij horen en die mappenindeling zie je dan ook precies zo terug in de Verkenner en dat is een groot gemak.
Opmerking: de manier waarop ik met jaarmappen werk, houdt meer in dan alles van één jaar in één map stoppen en dat zou een veel ingrijpender reorganisatie zijn (zie Nu jij nog?).
Eenvoudige boomstructuur
Het is in de lijst onder het pijltje ook mogelijk om te kiezen voor een “vereenvoudigde boomstructuur” zoals je hieronder kunt zien:
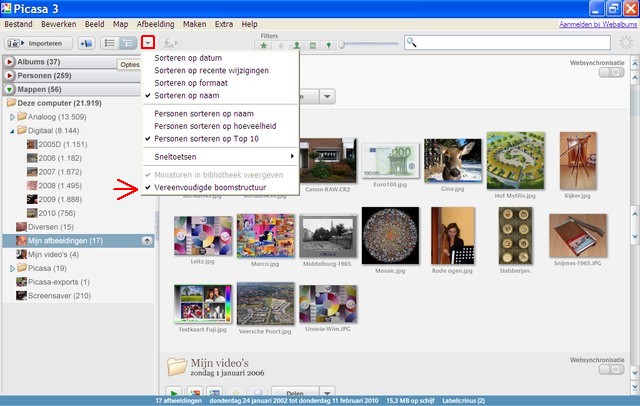
De mappen onder “Deze computer” staan nu in alfabetische volgorde en mapnamen zoals “2010” staan in numerieke volgorde, maar het is nu niet meer duidelijk wat bij wat hoort – ook omdat de mappen “Mijn documenten” en “Fotoverzameling” onzichtbaar zijn geworden (dat had ik kunnen voorkomen door één willekeurige foto in die mappen te plaatsen).
Eenvoud is belangrijk, maar dit is toch geen verstandige keuze en de mappenlijst zal er niet veel korter en overzichtelijker van worden, ook niet bij “sorteren op datum”.
Albums en Personen
Dit zijn facultatieve mogelijkheden om een uitgebreide verzameling toegankelijker te maken, maar die zijn specifiek voor Picasa en dus buiten Picasa niet toegankelijk.
Het voert te ver om hier bedoeling en mogelijkheden toe te lichten (zie Albums en Personen), maar zolang je geen albums hebt gemaakt, zijn ze er niet – afgezien van een paar automatische (“groene”) albums zoals “Onlangs bijgewerkt”. En zolang je de door Picasa gevonden gezichten geen namen hebt gegeven, zijn er ook geen persoonsalbums.
Maar als die er wel zijn, dan wordt de weergave van de albumlijst (onder het rode driehoekje) ook beïnvloed door de wijze van sorteren: bij “sorteren op naam” staan ze gewoon in alfabetische volgorde en dat is het meest overzichtelijk. Bij “sorteren op datum” krijg je een jaarindeling met per jaar een aantal albums (dan zijn dus juiste albumdatums ook belangrijk) en dat vind ik toch minder overzichtelijk omdat albums vaak niet “jaargebonden” zijn.
Bij persoonsalbums ligt alfabetisch sorteren op voornamen het meest voor de hand, maar sorteren op de “Top-10” is ook prima, want dan krijg je twee alfabetische lijsten onder elkaar: eerst de tien meest voorkomende gezichten en dan alle overige – vaak meer dan 100.
Andere sorteercriteria voor mappen, album of personen hebben geen nut of zijn hoogstens van tijdelijk belang en bovendien hebben die items ook individuele sorteermogelijkheden.
In menu “Beeld” vind je dezelfde instelmogelijkheden voor de mapweergave terug.
Back-ups
Als je foto’s je lief zijn, moet je natuurlijk regelmatig back-ups maken en als je Picasa correct gebruikt zoals in deze handleiding is beschreven, dan moet je die back-ups ook via Picasa maken (zie Back-up).
Maar als je Picasa alleen voor wat klusjes gebruikt zoals het maken van een collage of uploaden naar Picasaweb, dan mag je die back-ups ook op andere manieren maken, bijvoorbeeld met een back-up programma dat bij jouw externe schijf hoort (als je die hebt).
Een back-up is een veiligheidskopie, dus in principe zou je daarna vrijwel alle fotomappen van je harde schijf kunnen verwijderen om in het nieuwe jaar met een schone lei verder te kunnen. Als je back-ups via Picasa maakt, betekent dit dat je ook een nieuwe back-upset moet aanmaken, want de mappenlijst is dan immers ook vernieuwd.
Ik doe dat niet, want ik beschouw mijn computer als een naslagwerk waarop ik meteen een foto uit 1965 terug moet kunnen vinden en omdat ik met een zeer overzichtelijk systeem van jaarmappen werk, is er ook geen noodzaak om met een “schone lei” verder te willen.
Bovendien betekent het verwijderen van mappen uit Picasa ook dat er veel foto’s uit albums verdwijnen, maar dat speelt natuurlijk alleen een rol als je die gebruikt. Dus het is niet alleen belangrijk om back-ups te maken, maar ook om te bedenken wat de gevolgen (kunnen) zijn als je zomaar fotomappen gaat verwijderen en dat is eigenlijk niet meer nodig, want je harde schijf heeft meestal ruimte zat. Maar dan is het voor iedereen wel belangrijk om de mappenlijst overzichtelijk te houden en hierboven heb je kunnen lezen hoe dat in Picasa gaat.
Picasa downloaden
Meer over dit onderwerp
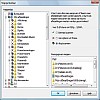 Mappenbeheer
Mappenbeheer
Mappenbeheer in Picasa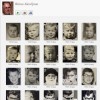 Personen
Personen
Personen in Picasa - gezichtsherkenning Bestanden en meer
Bestanden en meer
Bestanden in Picasa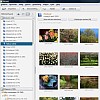 Albums
Albums
Albums in Picasa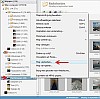 Verplaatsen en meer
Verplaatsen en meer
Verplaatsen en selecteren in Picasa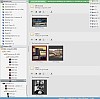 Zoeken en meer
Zoeken en meer
Zoeken en meer in Picasa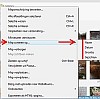 Sorteren
Sorteren
Sorteren in Picasa - gratis programma van Google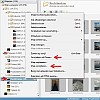 Verbergen of verwijderen
Verbergen of verwijderen
Verbergen of verwijderen in Picasa Picasa downloaden
Picasa downloaden
Picasa downloaden