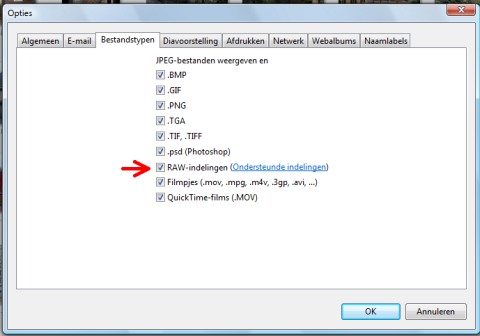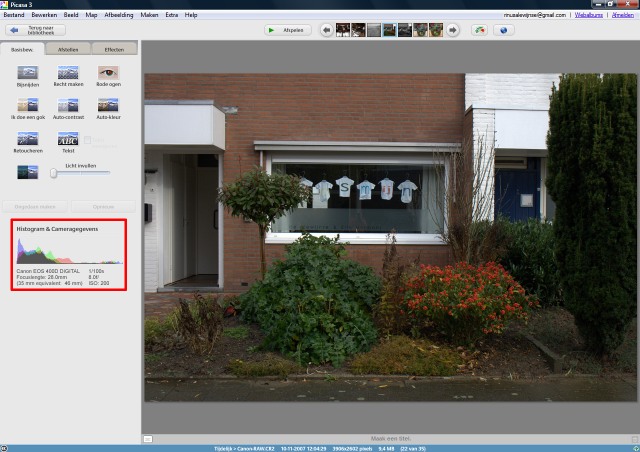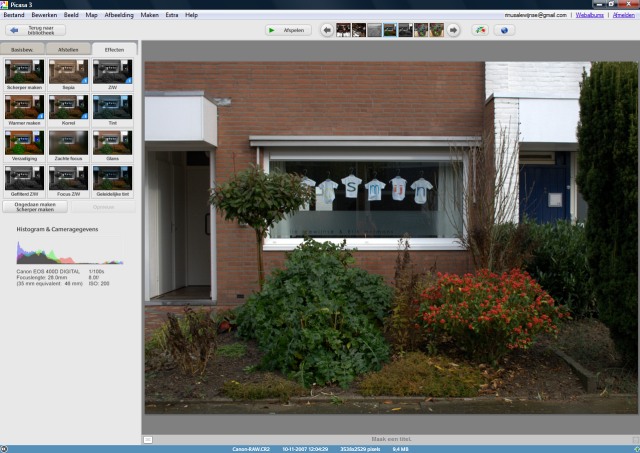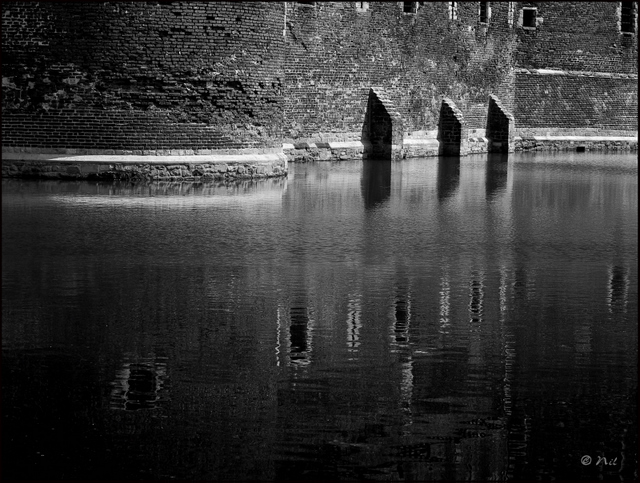De letter R levert een Picasa-onderwerp op dat slechts voor weinigen van belang is. Bij de duurdere camera’s is het immers mogelijk om te kiezen voor RAW-bestanden in plaats de gebruikelijke JPG-bestanden (of voor een combinatie van beide) en de bewering is dat je dan een betere fotokwaliteit krijgt (zie verder). Maar dat is meer iets voor vaklui.
Wat je in ieder geval krijgt is een heleboel problemen op je dak, maar los van die technische zaken, is het toch interessant om te kijken wat je er in Picasa mee kunt doen. Want je kunt via Extra > Opties > Bestandstypen aanvinken dat je dit bestandstype ook wilt gebruiken.
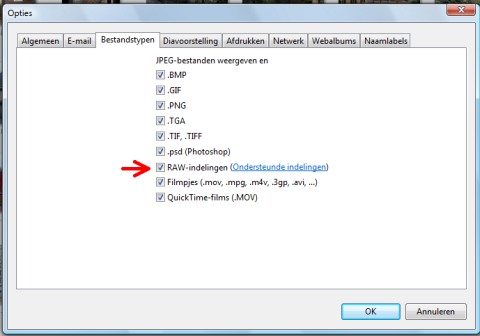
Opmerking 1: elke fabrikant heeft natuurlijk zijn eigen “RAW-indeling”, maar Picasa kan met vrijwel alles overweg. Het is natuurlijk interessant om te kijken of de RAW-convertors van de camerafabrikanten het er beter afbrengen dan Picasa, maar daar heb ik de middelen niet voor. En bovendien zal een convertor die afgestemd is op de wensen van professionals altijd meer bieden dan Picasa, dus vergelijken zou niet eerlijk zijn.
Opmerking 2: in Picasa3 is de ondersteuning van RAW verbeterd. Wat ik merk is dat de Exif-gegevens nu wel overkomen en dat zelfs rode ogen correctie en retoucheren mogelijk is. Het kan desondanks gebeuren dat je met een splinternieuw cameramodel toch in Picasa teleurgesteld wordt omdat je op de eerstvolgende upgrade moet wachten.
Opmerking 3: de aan Picasa 3.8 toegevoegde fotobewerker Picnik heeft geen voordelen voor de verwerking van RAW-bestanden anders dan voor elke foto. Zie Picnik via Picasa.
RAW-bestanden zijn heel groot: bij een 10 megapixel camera al minstens 15 MB. Maar omdat in de rawprocessor van je camera meestal verliesvrije compressie wordt toegepast, worden die bestanden in de praktijk toch iets minder groot: globaal ongeveer evenveel megabytes als je camera megapixels heeft.
Opmerking: je kunt soms kiezen voor RAW+JPG – dan levert je camera dubbele bestanden die samen nog meer megabytes kosten. Of dit zinvol is, hangt af van je verdere activiteiten met die bestanden, maar in ieder geval zijn de JPG-bestanden wel direct overal bruikbaar voor.
Maar hoe dan ook: je geheugenkaartje zal sneller vol raken en RAW-bestanden moeten daarna altijd worden bewerkt en worden omgezet in JPG-bestanden. Die omzetting is in Picasa niet persé nodig en als het wel nodig is, doet Picasa die omzetting “on the fly”, bijvoorbeeld tijdens het uploaden naar Picasaweb of bij het maken van Cadeau-cd.
Alleen als je in Picasa bewerkte (of onbewerkte) rawfoto’s
buiten Picasa nodig hebt, moet je ze vanuit Picasa exporteren waardoor je jpg-bestanden in een aparte map krijgt waarvan je zelf de mate van pixelreductie en jpg-compressie kunt instellen. Meestal kun je die bestanden direct na gebruik weer wissen en hoef je alleen de originele raw-bestanden te bewaren. Voor Picasa maakt het niet uit als die tussen je normale jpg-bestanden in je jaarmappen staan en ik neem aan dat Picasa daarmee ook bij het maken van een
back-up overweg kan.
Voorbeeld
Ik heb geen camera die RAW-bestanden kan leveren, maar ik heb met de Canon EOS-camera van schoonzoon even snel de onderstaande opname gemaakt en gewoon via Picasa geïmporteerd alsof er niets bijzonders aan de hand was:
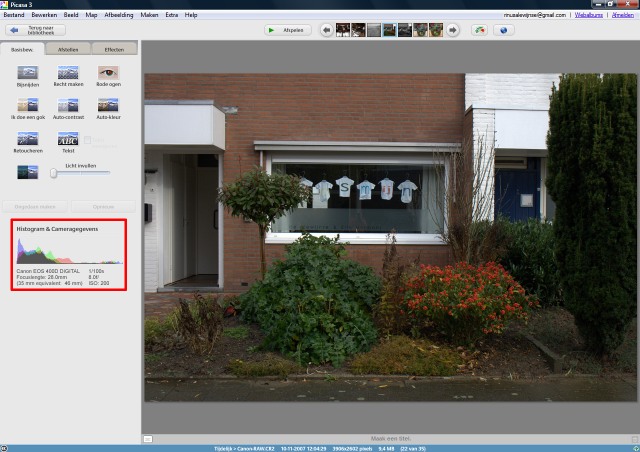
Het bestand heeft 3906x2602 pixels en is 9,4 MB groot (het is een 10 megapixel camera). De bestandsnaam eindigt met de letters CR2 ipv JPG achter de punt (de “extensie”).
Na de gebruikelijke kleine correcties, ziet het resultaat er zo uit:
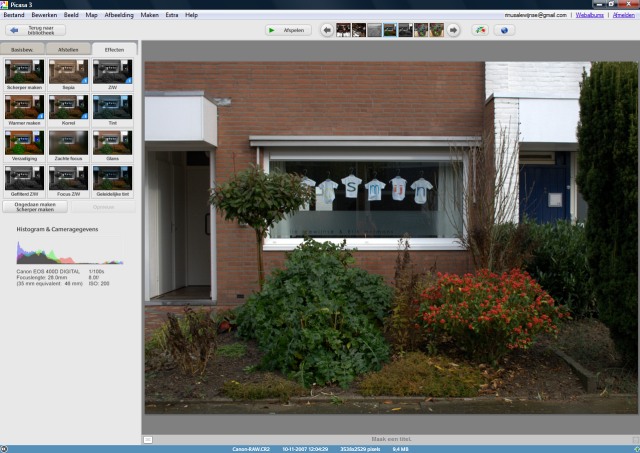
Opmerking: uiteraard heeft Picasa hierbij niets aan het originele RAW-bestand veranderd.
Om er nu voor andere toepassingen een bruikbaar JPG-bestand van te maken, moet ik dit resultaat in Picasa exporteren naar een tijdelijke map en daar vind ik dan dit JPG-bestand:

Er zijn nog 3538x2529 pixels over en de kwaliteit is perfect gebleven. De bestandsgrootte hangt af van de compressiefactor die je bij exporteren kiest. In de stand “Auto” leverde dit een jpg-bestand van 2,1 MB op en dat is normaal voor bijgesneden foto’s uit een 10 MP camera (onbewerkte jpg-bestanden uit zo’n camera zijn rond 3 MB).
De volgende RAW-opnamen kun je op dezelfde manier afwerken en daarna moet je die JPG-bestanden naar de actuele jaarmap slepen waarin zich ook je eerder gemaakte gewone bestanden bevinden. De originele RAW-bestanden kunnen in de map blijven waarin je ze bij importeren hebt geplaatst, bijvoorbeeld in een map die je 2010-RAW hebt genoemd.
Opmerking: als je de RAW-stand van je camera alleen gebruikt voor speciale opnamen die niet in een gewone jaarmap thuishoren (zoals werk voor je fotoclub), dan sla je ze toch al op in een aparte map. In dat geval is het gebruik van de knop “Opslaan op schijf” nog niet zo gek, want dan worden er in dezelfde map prima jpg-bestanden van gemaakt en verhuizen de originele RAW-bestanden naar een verborgen map .picasa-originals en daar zijn ze veilig.
Betere kwaliteit?
Van RAW wordt beweerd dat je kwalitatief betere resultaten krijgt omdat je meer belichtingsspeelruimte hebt en zelfs onder- of overbelichte foto’s nog goed kunt krijgen, terwijl dat bij jpg-bestanden nauwelijks mogelijk is. Dat is ook zo en dat komt omdat je de beperkingen van de jpeg-processor in je camera voor bent en direct het volledige bereik van de ccd-sensor ter beschikking hebt (in digitale termen: je hebt een lichtbereik van 12-14 bits ipv 8 bits en dat is een verschil van tenminste een factor 16).
Opmerking: die “rijkere toonschaal” komt ook heel goed tot zijn recht in zwart-wit (een RAW is eigenlijk een z/w-bestand met een aparte kleurentabel) waarin je mooi doortekende lichte en donkere partijen kunt behouden.
Een mooi voorbeeld daarvan zie je hieronder en kreeg ik van mijn Vlaams fotomaatje ‘Nil’ - in RAW geschoten met haar Olympus E620 en naar zwart-wit omgezet in Adobe Lightroom – maar dat zou ook prima met Picasa hebben gekund (zie bijvoorbeeld Zwart-wit).
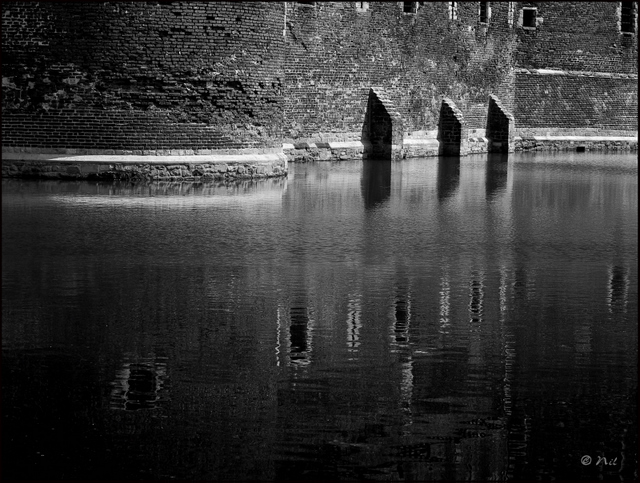
Opmerking: voor meer boeiend fotowerk van haar, zie http://nil1950.wordpress.com/
Het hangt dus maar van jouw deskundigheid en van de kwaliteit van jouw fotoprogramma af in hoeverre die je de “betere kwaliteit” ook werkelijk kunt benutten en zichtbaar maken, want anders heeft deze “omweg” weinig zin. Het gaat dan met name om de mogelijkheden van het hulpprogramma dat “RAW-convertor” wordt genoemd.
En als je persé zo “professioneel” wilt werken, moet je er ook maar wat voor over hebben en zorgvuldig testen of je met de RAW-convertor die bij je camera is geleverd of desnoods met Adobe Camera-RAW of met Lightroom meer kunt doen dan in Picasa mogelijk is en dat mag je eigenlijk wel verwachten, want je moet er flink voor betalen.
Voor alle overige gemakkelijke en praktische toepassingen kun je dan uiteraard gewoon Picasa blijven gebruiken zoals ik hierboven heb gedemonstreerd.
Opmerking 1: bij Adode-RAW kun je er na initiële bewerking voor kiezen om verliesvrije psd-bestanden te maken voor latere afwerking in Lightroom of Photoshop. Maar in de opties kun je zien dat Picasa ook overweg kan met psd-bestanden, bijvoorbeeld om ze even snel om te zetten in jpg-bestanden op een cadeau-cd of op Picasaweb.
Opmerking 2: op het internet kun je heel veel informatie over RAW vinden, ook op Wikipedia. En er zijn natuurlijk ook verschillende dunne en dikke boeken over dit complexe onderwerp.