Foto bewerken
Picasa of Photoshop
Belichting bewerken
Foto effecten
Foto portfolio website maken
Fotoprogramma vergelijken
Foto bewerken grappig
Foto bewerken met Nikon Capture NX-D
Online foto bewerken
Picasa downloaden
Picasa van Google
Afdrukken 2 (printen)
Albums
Back-up
Bestanden en meer
Blogger
Bijsnijden
Cadeau CD
Collages
Corrigeren
Delen
Diavoorstelling
DPI
Effecten
E-mail 1 (bijlagen)
E-mail 2 (in-line)
Exporteren
Film
Formaat vergroten
Formaat verkleinen
Geocoderen
Google foto’s
Help
Histogram
Importeren
JPEG
Kleurtemperatuur
Labels (tags)
Locaties
Mappenbeheer
Mapweergave
Naamlabels
Naam wijzigen
Onderschriften
Opslaan
Opties
Personen
Posters printen
RAW
Recht maken
Retoucheren
Rode ogen
Samenwerken
Screensaver en meer
Sneltoetsen
Sorteren
Tekst toevoegen
Trefwoorden en tijdslijn
Undo (ongedaan maken)
Uploaden
Verplaatsen en meer
Verbergen of verwijderen
Webalbums
Webpagina
Weergave
Zoeken en meer
Zwart-wit
Adobe Photoshop Elements
Fotoboek in Lightroom
Zwartwit met Photoshop
Optimaliseer afbeeldingen voor het web met Photoshop
Foto bewerken Photoshop
.jpg)
.jpg)
.jpg)
.jpg)
.jpg)
.jpg)
.jpg)
.jpg)
.jpg)
.jpg)
.jpg)
.jpg)
.jpg)
.jpg)
.jpg)
.jpg)
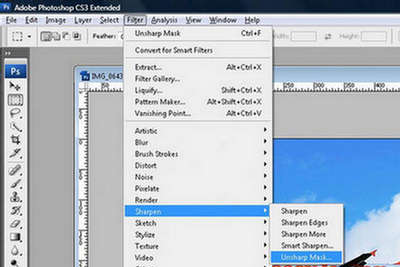
.jpg)
.jpg)
.jpg)