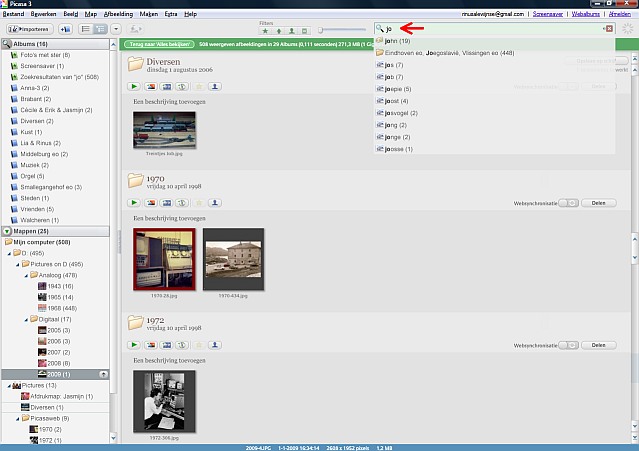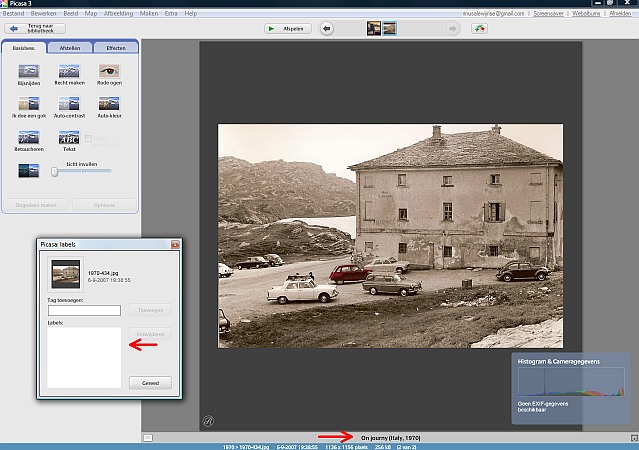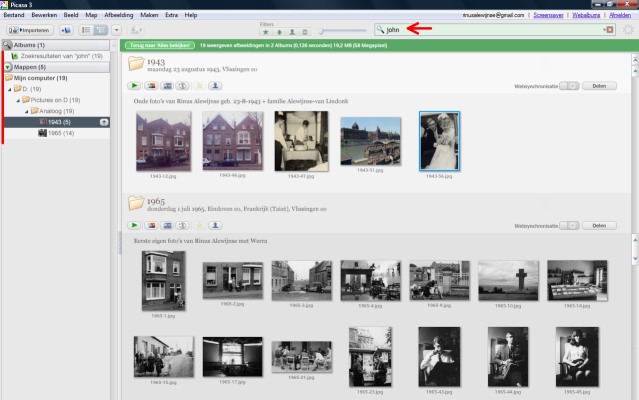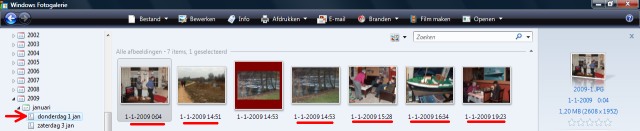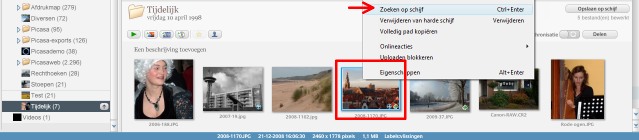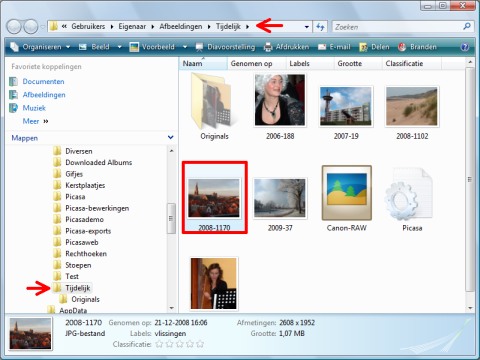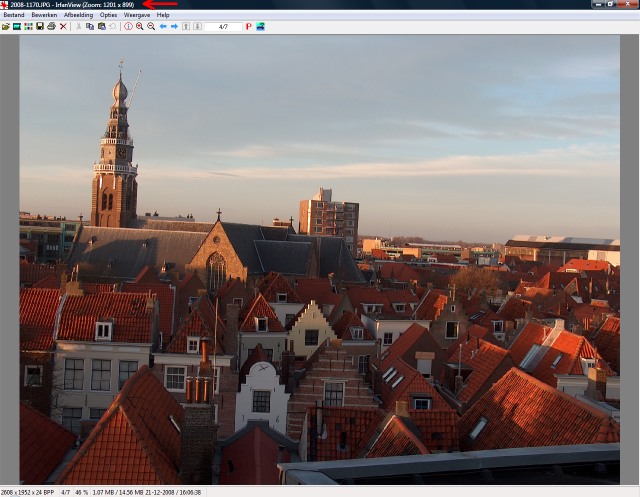Zoeken en meer in Picasa
De letters X en Y leveren natuurlijk geen bruikbare Picasa-onderwerpen op, maar de letter Z nog wel, namelijk Zoeken en Zwart-wit. Het laatste onderwerp is ook het laatste van deze alfabetische serie en het eerste komt nu aan bod, met onderaan nog een stukje over Zoeken op schijf, maar dat is alleen een technische functie.
Als je een paar volle schoenendozen met foto’s moet omkieperen of honderd plakboeken moet doorbladeren om een bepaalde foto te vinden, ben je vast heel lang bezig. Maar in je computer gaat het niet veel anders - zelfs al kun je in Picasa razendsnel door alle foto’s heen scrollen, want dat kunnen er ook duizenden zijn.
Het is zelfs voor een leek begrijpelijk dat een computer in tekstbestanden naar een bepaald woord kan zoeken, maar foto’s zijn geen tekstbestanden. Dus foto’s zijn voor een computer alleen te vinden als er toegevoegde tekstinformatie is zoals onderschriften of trefwoorden (labels) of als ze in mappen en albums met betekenisvolle namen te vinden zijn. Immers in een map of album met de naam “Familie” verwacht je geen foto van de Eifeltoren, tenzij “de familie” er toevallig onder staat - maar dan zal diezelfde foto ook wel te vinden zijn in de map of in het album “Parijs”.
De “vindbaarheid” hangt dus sterk af van de extra moeite die jij hebt gedaan om zulke foto’s “vindbaar” te maken, anders is het “zoeken naar de bekende naald in een hooiberg”.
Verder heeft elke foto technische informatie: een al dan niet abstracte bestandsnaam zoals IMG_0123.JPG, een opname- of opslagdatum, merknaam van de camera, enzovoort. Maar daar heb je - behalve aan een datum of jaartal - weinig aan, tenzij je een serietje bestandsnamen hebt gegeven in de trant van “Parijs-123”.
Opmerking 1: het door mij aanbevolen jaarmappen systeem (zie Mappenbeheer) helpt natuurlijk ook om foto’s “à vue” terug te vinden, omdat je in eerste instantie denkt: “in welk jaar zal dat geweest zijn?”. Maar als er in een willekeurige jaarmap meer dan duizend foto’s “staan”, zal dat ook niet zo gemakkelijk zijn, tenzij die speciale foto onderdeel is van een kleine serie, bijvoorbeeld over dat gezamenlijke weekendje in Parijs.
Opmerking 2: als je de nieuwe gezichtsherkenning in Picasa 3.6 gaat benutten, maak je het een stuk eenvoudiger om alle foto’s waarop bepaalde personen staan afgebeeld, te vinden. Maar ook daarvoor geldt: ga dat maar eens in orde maken voor de vele bekenden die op vele duizenden foto’s staan afgebeeld. Zie verder bij Personen.
Zoekvoorbeeld 1
We gaan dus eens kijken wat Picasa voor ons kan doen en hieronder heb ik niets anders gedaan dan twee letters “jo” in het zoekvakje rechtsboven te typen (zonder aanhalingstekens, want die hebben geen zin). Er verschijnt dan vrijwel onmiddellijk een lijstje met woorden waarin die twee letters voor komen en er worden in alle albums en mappen maar liefst 508 foto’s gevonden die met die letters hebben te maken:
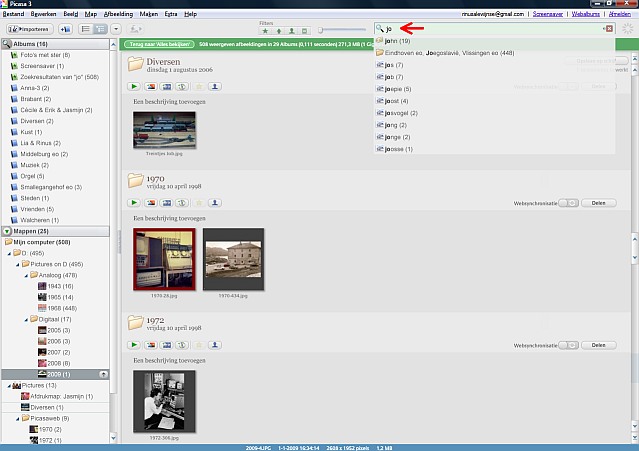
Bij de bovenste foto is dat eenvoudig te begrijpen, want die heb ik ooit als bestandsnaam “Treintjes Job” gegeven. Maar bij de twee volgende foto’s uit de map 1970 is dat op het eerste gezicht helemaal niet duidelijk, tenzij ik foto in het bewerkingsvenster open zoals hieronder is gedaan, want dan zie ik een onderschrift met de tekst “On journey (Italy, 1970)”:
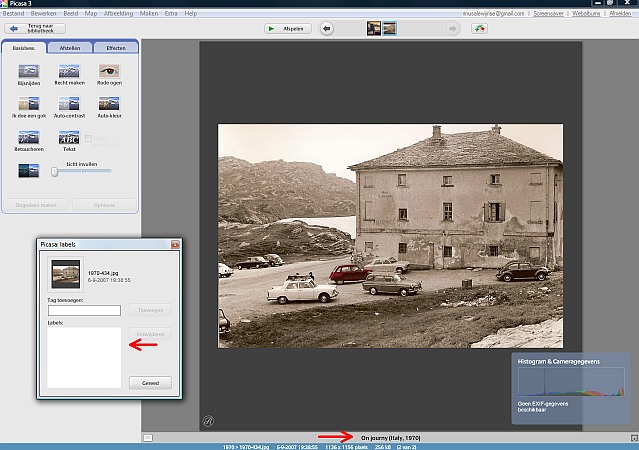
Opmerking: het met Ctrl+T geopende subvenstertje voor trefwoorden (“labels”) is leeg en er zijn ook geen cameragegevens (exif) omdat dit een gescande z/w-foto is uit 1970 (met ingekleurde rode “eend”). Deze foto is dus alleen gevonden op grond van de toevallige lettercombinatie “jo” in mijn onderschrift en ook omdat dit toevallig een Engelse tekst is.
De bruikbaarheid van het zoekresultaat is dus afhankelijk van de extra informatie die je zelf hebt toegevoegd of van niet-relevante toevalligheden zoals in bovenstaand voorbeeld.
Opmerking: omdat het toevoegen van tekst in de vorm van onderschriften en/of trefwoorden heel veel werk is (zeker achteraf), zijn albums in Picasa de minst bewerkelijke manier om foto’s te rubriceren en terug te kunnen vinden (zie Albums) – ook “à vue”.
Het zoekresultaat kun je met één klik ongedaan maken door in de groene balk op Terug naar alles bekijken of door rechts in het zoekvakje op het kleine rode kruisje te klikken.
Zoekvoorbeeld 2
Eén van de “woorden” die vanzelf te voorschijn kwamen door het intypen van de letters “jo”, was de voornaam “john” en dat is de naam van een oude jeugdvriend waarvan ik veel foto’s heb. Toch worden er maar 19 gevonden en die zie je hieronder:
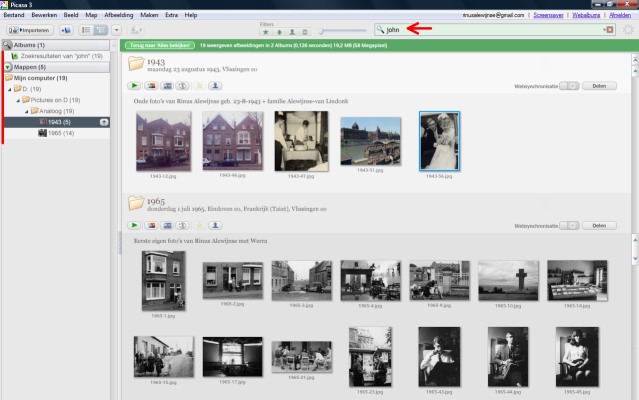
Maar van latere oude en ook van meer recentere foto’s zie ik niets, terwijl ik zeker weet dat “John” daar ook vaak op zal staan. Dat is echter verklaarbaar: deels omdat ik er nog niet aan toe ben gekomen om onderschriften te typen (of om zijn naam als trefwoord te gebruiken) en deels omdat ik vanaf 2005 zulke foto’s heb ondergebracht in een album met de algemenere naam “Vrienden”.
Opmerking: in bovenstaande afbeelding kun je zien dat er een groen album wordt gemaakt waarin alle zoekresultaten verzameld zijn. Het is merkwaardig dat je de inhoud van dit tijdelijke zoekalbum niet op naam of datum kunt sorteren, terwijl die optie wel wordt geboden.
Zoeken op datum
Via
Help kun je wat meer informatie over “zoeken” vinden en het ligt voor de hand om ook eens te proberen of je op “datum” kunt zoeken. Maar dat valt tegen, vooral omdat het onduidelijk is hoe je die “datum” dan moet intypen: “2009” lijkt geen probleem, maar het resultaat is belachelijk. Maar “1-1-2009” levert helemaal niets op, terwijl ik toch 6 foto’s op die datum heb gemaakt. Dus een duidelijk “onderschoven kindje” en dat vind ik
Google “onwaardig”,
temeer daar die foto’s in de
Fotogalerie van
Windows Vista onmiddellijk gevonden kunnen worden zoals je hieronder kunt zien:
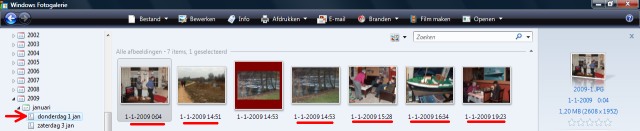
Opmerking: de extra rood-omrande foto is een speciale versie voor Picasaweb
Zoekfilters van Picasa
In
Picasa3 zijn er nog een paar mogelijk interessante filters bijgekomen die je hieronder ziet:

1. Via het “groene sterretje” kun je zoeken naar foto’s die je met een gele ster hebt gemarkeerd (meestal je “favorieten”), maar dat is overbodig, want die worden al automatisch verzameld in het groene album Foto’s met ster, linksboven in de albumlijst.
2. Via het “groene pijltje” kun je zoeken naar de foto’s die je ooit naar Picasaweb hebt geüpload (bij mij lijkt dit niet te werken).
3. Via het “groene poppetje” kun je zoeken naar foto’s met gezichten (nog experimenteel, dus nog niet perfect, maar dat kan ook niet en nooit).
4. Via het “groene negatiefje” kun je zoeken naar filmpjes en dit is vooral handig als die nog tussen je gewone foto’s staan in plaats van in een aparte map.
5. Via het "groene druppeltje" kun je zoeken naar foto's die je ge-geocodeerd hebt, dus aan locaties hebt gekoppeld.
Tenslotte het schuifje: daarmee kun je het zoekresultaat beperken tot meer recente foto’s.
Logisch, maar toch verwarrend is dat je dezelfde foto’s in albums en mappen tegenkomt, zodat gemakkelijk de indruk kan ontstaan dat je “heel veel dubbel hebt”. Maar de foto’s in mappen zijn de echte foto’s en de foto’s in albums zijn alleen maar verwijzingen naar die echte foto’s. Maar dat wisten we toch immers al?
Conclusie
Wat je ook van het zoeksysteem in Picasa kunt zeggen: het is in ieder geval razend snel. Maar of de zoekresultaten relevant zijn, is grotendeels afhankelijk van jouw inspanningen om foto’s voor Picasa “vindbaar” te maken, vooral via albums, onderschriften en trefwoorden.
Maar je kunt ook zeggen dat dit zoeksysteem nog verre van volmaakt is – zelfs in Picasa3. Weliswaar geldt altijd dat niets volmaakt is, maar dat komt hier deels omdat het zoeksysteem zo “diffuus” is, maar ook gewoon omdat het invoeren van datums of jaartallen nog niet goed werkt.
En dat laatste vind ik een schande – Microsoft doet dat veel beter, want in de Fotogalerie kun je in de linkerkolom zelfs op de dag nauwkeurig filteren.
Zoeken op schijf
Picasa heeft nog een handige zoekfunctie, namelijk Zoeken op schijf, maar die heeft niets met het bovenstaande te maken. Het gaat hierbij louter om het lokaliseren van een foto in de map op je harde schijf. Je klikt dan bijvoorbeeld met de rechter muisknop op de betreffende foto en vervolgens kies je dan die optie in het snelmenu, dus zoals hieronder:
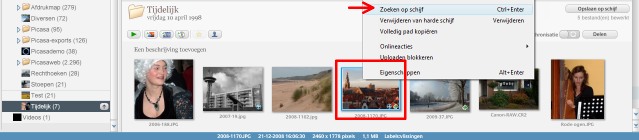
Dan verschijnt bijvoorbeeld de onderstaande map in de Windows Verkenner van Vista:
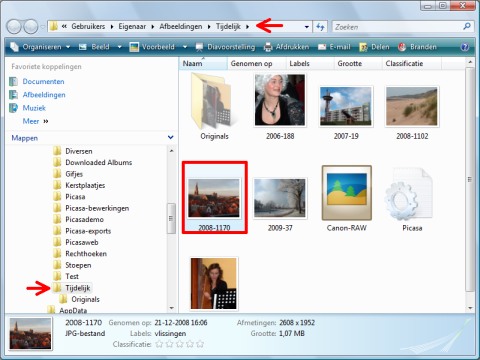
De geselecteerde foto is hierin al geselecteerd en dat bestand kun je dan bijvoorbeeld via
Openen met… in
IrfanView of een ander programma openen en dan zie je dit:
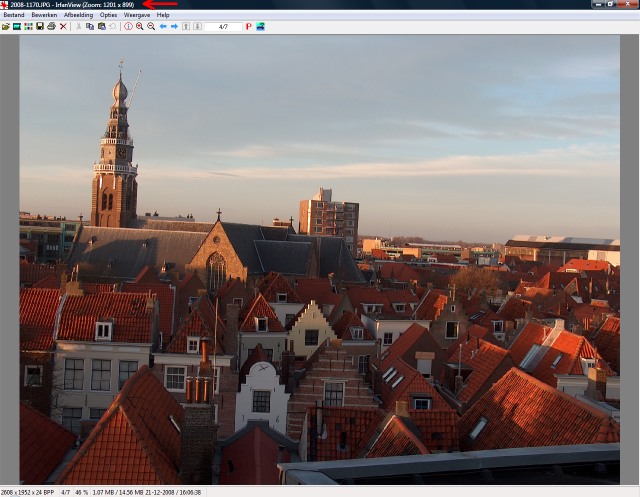
Je ziet onmiddellijk aan de scheefstand dat dit nog het ongecorrigeerde (dus originele) bestand is, dus wat je daarmee gaat doen is jouw zaak, maar wat je dan beslist niet mag doen is om de eventuele wijzigingen die je dan eventueel met IrfanView gaat aanbrengen, in hetzelfde bestand gaat opslaan, want dan veroorzaak je in Picasa een conflict (je hebt dan immers het “origineel” gewijzigd).
Opmerking: als dit een reeds gecorrigeerde en vanuit Picasa geëxporteerde foto zou zijn (dan zou de toren ook niet meer scheef staan), dan mag je met IrfanView of een ander programma wel doen wat je wilt.
Picasa downloaden
Meer over dit onderwerp
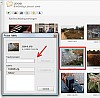 Trefwoorden en tijdslijn
Trefwoorden en tijdslijn
Trefwoorden en tijdslijn in Picasa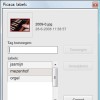 Labels (tags)
Labels (tags)
Labels en tags in Picasa 3 en 4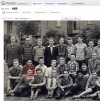 Naamlabels
Naamlabels
Naamlabels in albums op Picasaweb van Google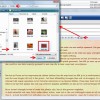 E-mail 2 (in-line)
E-mail 2 (in-line)
E-mail met foto's met hulp van Picasa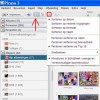 Mapweergave
Mapweergave
Mapweergave in Picasa 3 van Google Beheer van foto's
Beheer van foto's
Tips over het beheer van foto's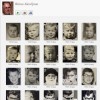 Personen
Personen
Personen in Picasa - gezichtsherkenning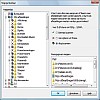 Mappenbeheer
Mappenbeheer
Mappenbeheer in Picasa Bestanden en meer
Bestanden en meer
Bestanden in Picasa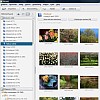 Albums
Albums
Albums in Picasa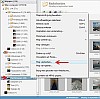 Verplaatsen en meer
Verplaatsen en meer
Verplaatsen en selecteren in Picasa Naam wijzigen
Naam wijzigen
Naam wijzigen in Picasa 3 en Picasa 4 Onderschriften
Onderschriften
Onderschrift of titels in Picasa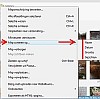 Sorteren
Sorteren
Sorteren in Picasa - gratis programma van Google