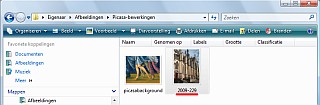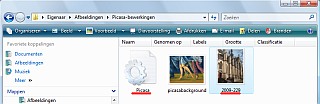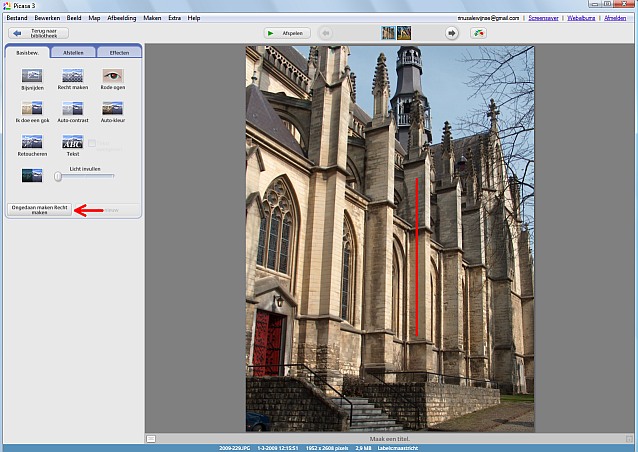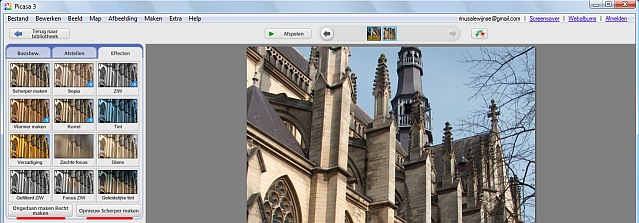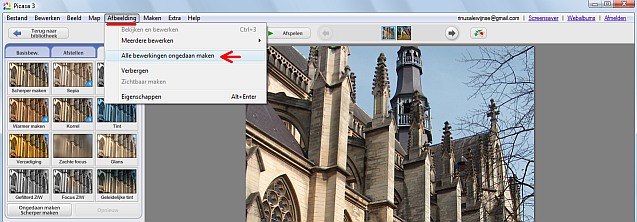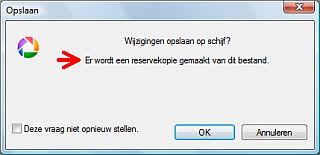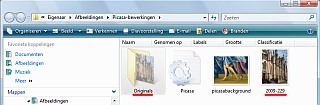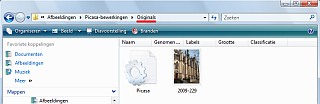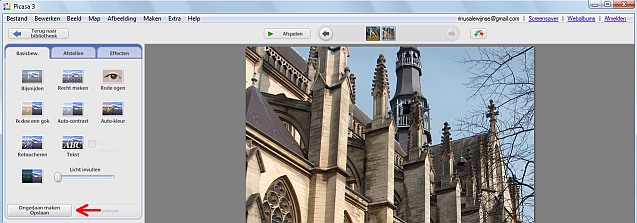Undo (ongedaan maken) in Picasa
De letter U heeft weinig Picasa-onderwerpen, maar als ik "Ongedaan maken" vervang door het Engelse "Undo", heb ik ineens wel een fundamentele eigenschap van Picasa te pakken.
Vooral als beginner kun je je erg onzeker voelen als je iets aan je foto’s gaat bijstellen, maar in Picasa is het essentieel en vooral geruststellend dat je alle correcties die je hebt uitgevoerd altijd ongedaan kunt maken - dus ook volgend jaar nog.
Je mappen bevatten immers alleen originele bestanden waar Picasa altijd op terug kan vallen – althans zolang jij niet op de knop Opslaan op schijf hebt geklikt (zie verder).
De enige voorwaarde is dat je niet met andere programma's aan die bestanden mag gaan sleutelen, want dan zijn het geen originelen meer. Dus als je met bepaalde foto’s iets bijzonders wilt gaan doen wat toevallig in Picasa niet kan, moet je de betreffende foto('s) eerst vanuit Picasa exporteren en dat is zo gebeurd. Maar dat geldt ook als je wilt gaan experimenteren met de bijzondere effecten die wel in Picasa beschikbaar zijn, want de foto’s in een gewone serie moeten er heel gewoon uit blijven zien en niet ineens vreemde kleuren krijgen.
Correcties
Om te laten zien hoe dit gaat, heb ik een kopie van de al eerder gebruikte foto van de
basiliek van Meerssen in de map Picasa-bewerkingen geplaatst. Die map bevat normaal alleen een bmp-bestand voor het
bureaublad met de naam “picasabackground” en daar is dus nu het originele jpg-bestand van de basiliek bijgekomen en verder niets, zoals links:
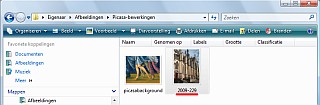
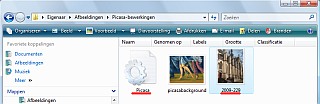
Deze map kan ik gewoon in Picasa zien en dus kan ik de foto van de basiliek gaan bewerken en in dit geval heb ik recht maken gekozen om het torentje rechtop te krijgen:
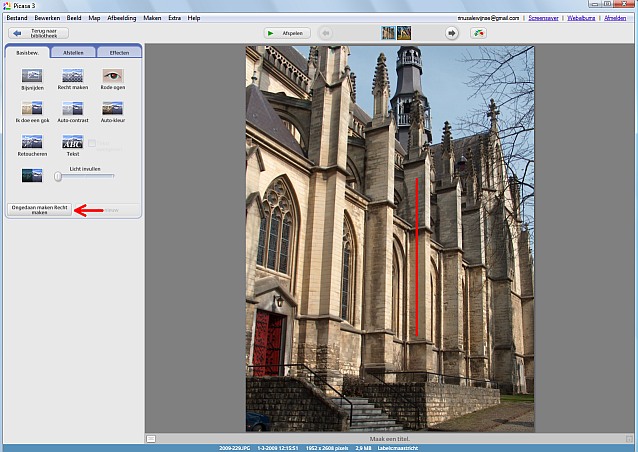
Zodra ik dan op Toepassen heb geklikt, verschijnt er in het linker paneel een knop Ongedaan maken Recht maken en komt er in de map een verborgen tekstbestandje met de naam “.picasa.ini” bij en dat heb ik rechtsboven zichtbaar gemaakt (het tandwieltje).
Dit is het configuratiebestand dat Picasa gebruikt om de foto correct weer te geven ondanks het feit dat er aan de foto in de map zelf niets veranderd is. Ik kan het gewoon met Kladblok openen en dan zie je dit (de 2e regel bevat dus de informatie over de hoekcorrectie):

Opmerking: het is correcter om te zeggen dat de correctieparameters in de database van Picasa worden vastgelegd en dat het ini-bestandje daar voor de betreffende map een afschrift van is dat van belang is bij het maken van back-ups en andere zaken.
Als ik nu ook nog een lichte verscherping instel, dan verandert de tekst op de knop in Ongedaan maken Scherper maken en omdat er bij deze foto geen dringende reden is om nog meer correcties uit te voeren, zal ik dus voortaan bij deze foto deze tekst zien staan.
Deze correctie zie je natuurlijk ook terug in het .picasa.ini bestandje zoals hieronder:

Opmerking: wat het woord “backuphash” betekent, weet ik niet en ik snap dus ook niet waarom het getal achter dit woord steeds veranderd. Normaal zitten er honderden foto’s in een map en staan er dus ook honderden van zulke regels in dit bestand, maar dan is het nog maar een bestandje van hoogstens 100 KB terwijl de foto’s zelf minstens 100 MB kosten.
Ongedaan maken
Omdat scherper maken mijn laatste correctie was, kan ik die meteen ongedaan maken zoals hieronder:
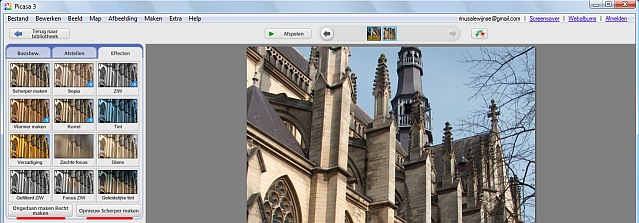
Dan verandert de tekst op de linker knop in Ongedaan maken Recht maken, maar er verschijnt ook een rechter knop met de tekst Opnieuw Scherper maken (Engels: “Redo”).
Je kunt dus je correcties in omgekeerde volgorde ongedaan maken, maar het is meestal handiger om dit te doen via Afbeelding > Alle bewerkingen ongedaan maken zoals hieronder is aangegeven:
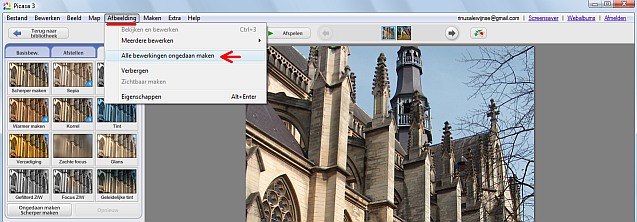
Opmerking: je kunt dit ook doen bij een reeks geselecteerde bestanden en dat kan van pas komen als je alles te licht hebt gemaakt omdat je beeldscherm te donker stond ingesteld.
Het .picasa.ini bestandje is dan nog niet leeg, maar bevat geen correctie-informatie meer:

Opmerking: het bestand wordt pas leeg als ik de foto via Picasa uit die map verwijder en zo’n leeg bestand zou je dus ook kunnen verwijderen, maar het doet geen kwaad en normaal zie je het ook niet. Maar het is er dan wel de oorzaak van dat Picasa meldt dat de map niet verwijderd kon worden omdat hij niet leeg is (daar kan ook een andere reden voor zijn).
Het is dus in Picasa helemaal niet nodig om deze correcties op te slaan, want alles wordt keurig bewaard in deze onzichtbare .picasa.ini bestanden die nauwelijks ruimte in beslag nemen. Daardoor hoef je ook niet na te denken over de vraag of je die originele bestanden apart moet bewaren, want wat in een map zit, zijn al de originele bestanden.
Er zijn geen andere, tenzij je er zelf een kopie van maakt zoals ik heb gedaan voor deze demonstratie.
Opslaan?
Toch kom je per map rechts op het scherm steeds de mysterieuze knop
Opslaan op schijf tegen en omdat iedereen eraan gewend is dat je na wijzigingen (zoals fotocorrecties) iets moet opslaan, wordt daar dus hevig op geklikt. Jammer, want die knop had er niet mogen zijn – althans niet op zulke opvallende plaatsen en gelukkig is het in de recente versies een klein onopvallend disketteknopje geworden (zie verder bij
Opslaan).

Maar wat gebeurd er als je knop (per ongeluk) wel gebruikt? Dan verschijnt eerst deze waarschuwing en daar staat duidelijk dat er een tweede bestand (reservekopie) wordt gemaakt. Er had echter moeten staan: weet u zeker dat er van alle bestanden in deze map reservekopieën worden gemaakt, want dat kost u veel extra opslagruimte - ook in uw back-ups.
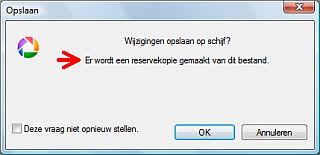
Dat zie je hieronder dan ook meteen: er is een verborgen map met de naam “.picasaoriginals” en die map bevat het originele bestand plus een nieuw .picasa.ini bestandje:
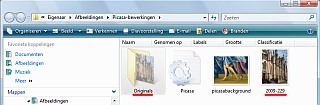
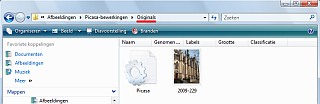
Opmerking: die foto(‘s) in de map Originals zie je in Picasa gelukkig nooit, want dat zou zeer verwarrend zijn, maar in de Verkenner kun je ze via Mapopties wel zichtbaar maken.
Die verborgen bestanden nemen natuurlijk onnodig veel ruimte in beslag, maar als we in het bewerkings-venster gaan kijken, staat er links een knop met de tekst Ongedaan maken Opslaan en daarmee is het probleem opgelost – althans voor die ene foto:
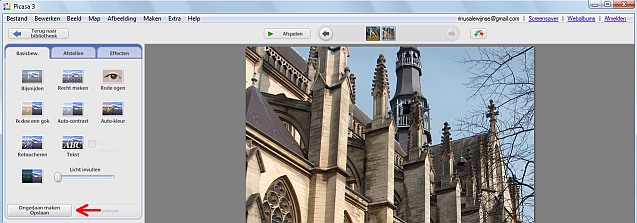
Opmerking 1: zodra je dat hebt gedaan, staat er op die knop Ongedaan maken scherper maken, dus wat er al eerder heeft gestaan er is de normale situatie weer hersteld.
Opmerking 2: de map .picasaoriginals is dan niet verdwenen en bevat nog een leeg .picasa.ini bestandje. Hij kan dus eventueel via de Windows Verkenner worden verwijderd, maar stoort niet en kost geen ruimte.
Opmerking 3: er zijn twee correcties waarbij Picasa zelf zo’n reservekopie maakt en dat gebeurd bij het bijwerken van rode ogen en bij retoucheren (zie aldaar). Maar dat zijn zulke incidentele correcties dat de map .picasaoriginals toch maar een paar foto’s zal bevatten.
Andere handelingen
Bij alle andere handelingen in Picasa is er geen knop Ongedaan maken. Dan wordt jouw opdracht gewoon uitgevoerd tenzij je hem tijdig annuleert. Als je bijvoorbeeld net een stel foto’s hebt geëxporteerd, verschijnt er geen knop in beeld met de tekst Ongedaan maken Exporteren of zoiets. In dat geval moet je gewoon het mapje met de geëxporteerde foto’s zelf van de harde schijf verwijderen als je het niet meer nodig hebt.
Opmerking: als je vanuit Picasa een andere editor zoals Picnik start en dan bewerkingen uit gaat voeren die je vervolgens bij terugkeer naar Picasa in het originele bestand opslaat, dan kun je die wijzigingen natuurlijk in Picasa ook niet meer ongedaan maken.
Conclusie
Dus hoe dan ook: undo is in ieder geval een grote geruststelling – zelfs al zul je er maar zelden gebruik van hoeven te maken. Maar het is goed om te weten wat er allemaal achter zo’n ogenschijnlijk simpele eigenschap verborgen zit en wat de functie van ogenschijnlijk nutteloze verborgen bestandjes daarbij is.
Picasa downloaden
Meer over dit onderwerp
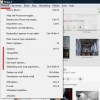 Opslaan
Opslaan
Opslaan in Picasa Naam wijzigen
Naam wijzigen
Naam wijzigen in Picasa 3 en Picasa 4 Onderschriften
Onderschriften
Onderschrift of titels in Picasa Retoucheren
Retoucheren
Retoucheren in Picasa Corrigeren
Corrigeren
Corrigeren in Picasa Bestanden en meer
Bestanden en meer
Bestanden in Picasa Recht maken
Recht maken
Foto's recht maken in Picasa