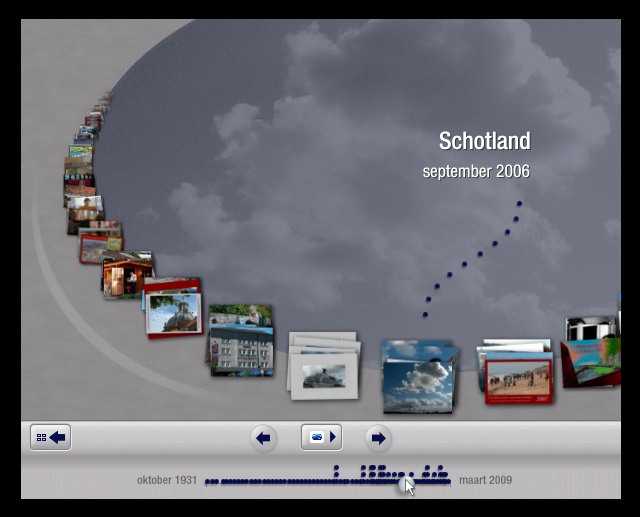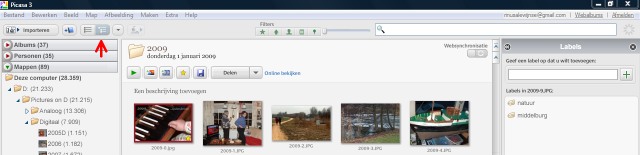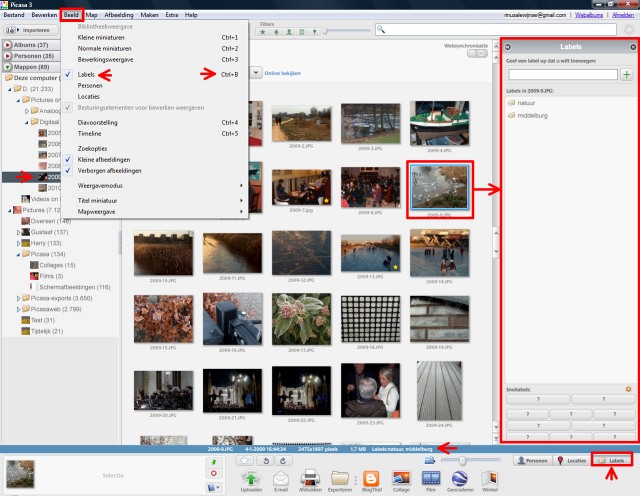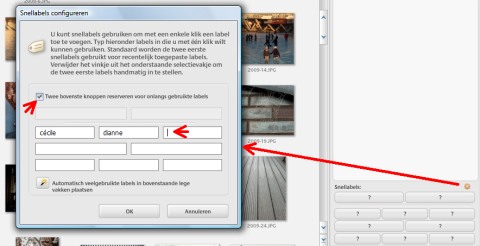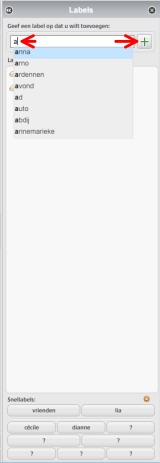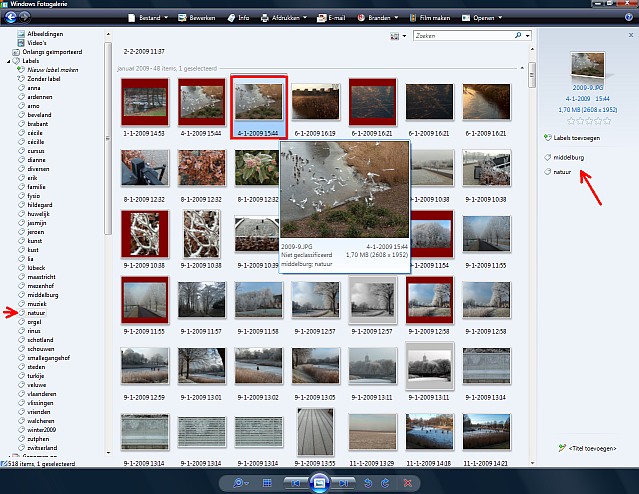Trefwoorden en tijdslijn in Picasa
Bij de letter T horen nog twee Picasa-onderwerpen: Trefwoorden en Tijdslijn.
Het eerste onderwerp is belangrijk - het tweede is slechts een ludieke en sierlijke presentatie van je foto's in de loop van de tijd van waaruit je een diavoorstelling kunt starten. Ik wil daar meteen en maar heel kort aandacht aan besteden.
Kies bovenaan Beeld > Timeline, want dan krijg je iets te zien zoals hieronder:
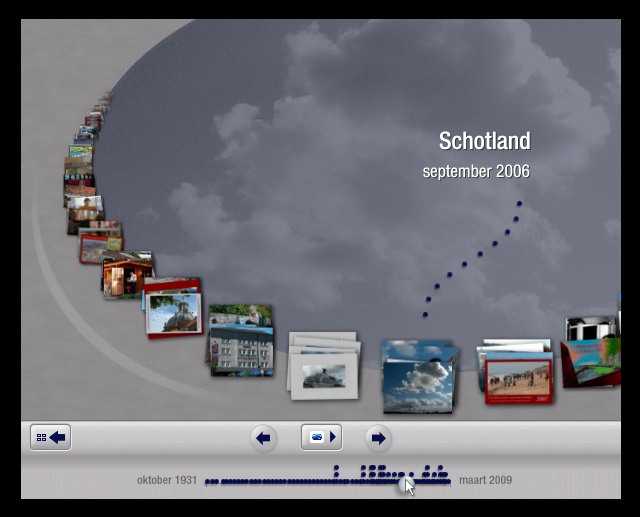
Voor de juiste volgorde is de juiste datering van je mappen en albums van belang en die kun je zelf instellen. Ik hou daarbij altijd de datum van de eerste foto aan, bijvoorbeeld 23-5-2003 of desnoods 1-1-2003. Verder is er niets over te vertellen, behalve dat ik het knap vind om zo'n elegant bewegend venster te ontwerpen. Speel er eens mee en vergeet het dan maar.
Opmerking 1: als je in de opties hebt ingesteld dat er tijdens een diavoorstelling ook muziek wordt afgespeeld, zul je die muziek nu ook horen - tenzij de luidsprekertjes uit staan.
Opmerking 2: als je dit venster verlaat door op het pijltje aan de linkerkant te klikken, keer je weer terug naar het gewone hoofdvenster van Picasa (jouw “bibliotheek”). Maar dan kun je behoorlijk schrikken omdat de mappenlijst volledig verstoord lijkt (dat is de zogenaamde “platte mapweergave”). Gelukkig kun je deze verstoring onmiddellijk ongedaan maken door linksboven op het hieronder door de rode pijl aangewezen knopje te klikken – je moet het maar weten.
Dan zie je de mappenlijst weer in de normale boomstructuur (zie ook Mapweergave):
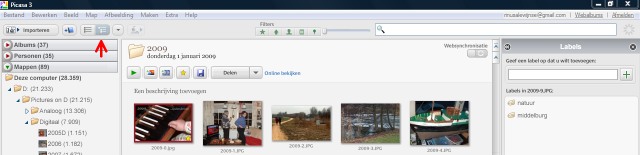
Trefwoorden (labels, tags)
Met
Trefwoorden is het net als met
Onderschriften: invoeren kost veel tijd en heeft het dan wel zin? Jazeker, maar dat komt nog wel aan de orde. Zie ook
Onderschriften.
Onderschriften zijn meteen in het bewerkingsvenster onder de foto zichtbaar of tijdens een diavoorstelling en na uploaden ook op Picasaweb.
Trefwoorden zijn echter niet meteen zichtbaar, tenzij je Beeld > Labels kiest of meteen op de toetscombinatie Ctrl+B (of Ctrl+T) drukt.
Tot Picasa 3.1 verscheen er dan een klein invulvenstertje midden in beeld, maar vanaf Picasa 3.6 opent zich een groot zijpaneel en is er rechtsonder zelfs een speciale knop voor Labels bijgekomen. Dat zie je hieronder:
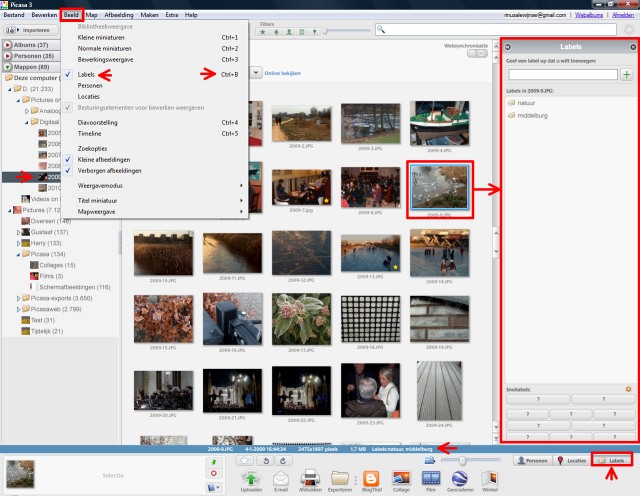
Opmerking: in Picasa3 zijn die trefwoorden ook zichtbaar in de blauwe informatiebalk onder de miniaturen, zelfs als je geen enkele foto hebt geselecteerd (dan staan ze er allemaal):
Trefwoorden zijn van belang om snel foto's met bepaalde kenmerken op te kunnen zoeken, simpelweg door voor de geselecteerde foto(‘s) een trefwoord (of de eerste letters daarvan) in het zoekvakje van het bibliotheekvenster te typen (rechtsboven). Zie voor meer informatie uiteraard bij Zoeken en meer
Maar als het betreffende woord alleen in onderschriften zou voorkomen, zouden die foto's ook worden gevonden. Een onderschrift is echter “vrije tekst”, terwijl een trefwoord letterlijk één treffend woord is: “keyword” in het Engels, maar in andere programma's ook wel “label” of “tag” genoemd en helaas nu dus ook in Picasa3 en op Picasaweb (zie Labels).
Opmerking 1: uiteraard zul je meestal meerdere trefwoorden per foto gebruiken, maar het is raadzaam om dit aantal tot een minimum te beperken – alleen al vanwege het vele werk.
Opmerking 2: in Picasa3 kun je ook vaste combinaties van woorden invoeren, zoals “familie jansen”. Die worden dan toch als één trefwoord behandeld. Hoofdletters zijn niet nodig.
Snellabels en automatisch voorstellen
Het zijpaneel bevat onderaan 10 vakjes die in eerste instantie alleen vraagtekens bevatten. Maar door op gele sterretje te klikken opent zich een invulvenstertje zoals je hieronder links kunt zien en het is uiteraard belangrijk om even de toelichting te lezen:
Als je het vinkje laat staan (en dat lijkt mij verstandig), dan worden de bovenste twee vakjes door Picasa gevuld met twee meest recent gebruikte trefwoorden. In de overige vakjes kun je dus alvast 8 vaak gebruikte trefwoorden intypen en er hadden wat mij betreft ook 30 vakjes kunnen zijn, want het zijpaneel is daarvoor toch hoog genoeg.
Als je het vinkje wegklikt, heb je dus 10 vakjes beschikbaar voor zelf getypte woorden.
In de praktijk betekent dit dus dat als je één of meer foto’s hebt geselecteerd die hetzelfde trefwoord toegewezen moeten krijgen, dat je dan vaak zult kunnen volstaan door op één van deze vakjes te klikken. Dat werkt dus snel, vandaar de Engelse benaming quick tags.
Maar je zult vanwege het kleine aantal snelvakjes vaak een ander trefwoord nodig hebben en dat kan een eerder gebruikt of een nieuw woord zijn. Je begint dan altijd door de eerste letter in het bovenste vakje van het zijpaneel te typen zoals hierboven rechts.
Er verschijnen dan onmiddellijk een aantal eerder gebruikte woorden die met die letter beginnen en als daar een geschikt woord bij staat, hoef je dat maar aan te klikken zodat dit in het bovenste vakje komt te staan en dan moet je vervolgens op het + knopje klikken om dit woord aan die foto(‘s) te koppelen.
Maar als het een nieuw woord is (of een variant op een bestaand woord), moet je het wel volledig intypen en dan op het + knopje klikken. Je zult dat woord dan een volgende keer in het voorstelrijtje aantreffen omdat het in een verborgen database wordt opgeslagen.
Foutieve of overbodige woorden kun je wel van de geselecteerde foto(‘s) verwijderen door dat woord aan te klikken en dan rechts daarvan op een kruisje te klikken, maar je kunt ze helaas niet meer uit de verborgen database verwijderen. Een reden temeer om bij het toevoegen van nieuwe woorden zorgvuldig te werk te gaan en een overvloed te vermijden.
Opmerking: het komt wel voor (meestal door eigen schuld) dat Picasa niet meer goed functioneert en verwijderd moet worden. Dat verschijnt er een vraag of je de “database” wilt behouden of niet. Nog afgezien van de moeilijke vraag wat de gevolgen zijn als je voor “niet-behouden” kiest, is het mij niet bekend of dan het lijstje met bestaande trefwoorden wordt gewist. Ik weet alleen dat de reeds aan foto’s toegewezen trefwoorden niet verdwijnen.
Trefwoorden & albums
Het probleem met trefwoorden is vooral een organisatorisch probleem, want hoe kun je voorkomen dat je gaandeweg honderden willekeurige woorden hebt gebruikt (en dus ook zijn opgeslagen in de verborgen database), want dat is immers zinloos en te ingewikkeld. Het is daarom verstandig om ongeveer dezelfde woorden te nemen als de namen van de albums die je misschien al in Picasa hebt gemaakt (de “blauwe boekjes” linksboven).
Opmerking 1: in de mysterieuze rubriek “Extra > Experimenteel” vind je de optie “Label als albums weergeven”. Het is af te raden om die optie te gebruiken, maar je kunt er wel door op een idee worden gebracht. En dat idee hebben de Picasa-ontwerpers dus ook gehad.
Opmerking 2: als je alle foto’s in een album selecteert, hoef je het bijpassende trefwoord maar één keer te kiezen of in te typen. En zo doe je dat voor alle albums. Dan ben je snel klaar en hoef je voortaan alleen nieuwe foto’s meteen na importeren van trefwoorden te voorzien voordat je ze aan bepaalde albums toevoegt. Dit impliceert dat je misschien bij het maken van een nieuw album ook een ongeveer gelijknamig trefwoord moet bedenken.
In Picasa heeft deze aanpak weliswaar geen bijzonder nut, maar in andere programma’s wel en zelfs in Windows Vista. Een mooi voorbeeld is de Fotogalerie in Vista: je ziet dan die trefwoorden in de linker kolom onder de rubriek Labels en als je zo’n woord selecteert, dan zie je rechts onmiddellijk dezelfde foto’s als in je gelijknamige Picasa-album zoals hieronder:
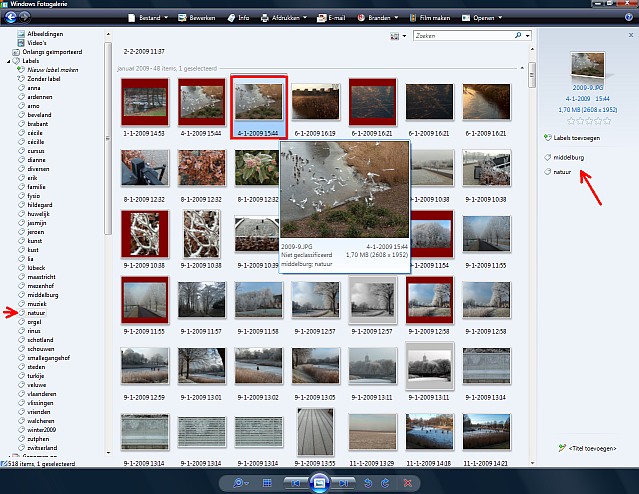
Opmerking 1: in feite laat de Fotogalerie hierboven alle foto’s zien, dus in dit geval ook kopiebestanden in andere mappen die ik speciaal voor Picasaweb heb voorzien van rode passe-partouts. Die zou ik in Picasa ook zien als ik dat trefwoord in het zoekvakje type.
Opmerking 2: de hier getoonde Vista-versie van de Fotogalerie is in feite verouderd. De Live-versie die Photo Gallery heet, is inmiddels sterk verbeterd.
Opmerking 3: Windows-XP was nog niet zover, dus een zoekopdracht naar deze trefwoorden levert in XP niets op. Maar dat is geen reden om er dan maar niet aan te beginnen, want XP is verouderd. In Windows-Vista gaat dit echter wel en nu dus ook in Windows 7. Met Linux of Mac heb ik geen ervaring, maar voor die systemen bestaan er ook Picasa-versies.
Op die manier is de extra moeite van het toevoegen van trefwoorden toch nuttig geweest en in ieder geval toekomstbestendig en dat laatste is belangrijker dan je denkt.
Conclusie
Trefwoorden worden evenals onderschriften door Picasa als standaard IPTC-gegevens in de fotobestanden opgeslagen en zijn daardoor ook terug te vinden in IrfanView en in andere fotoprogramma’s. Dat is de reden dat die trefwoorden ook buiten Picasa bruikbaar zijn, terwijl de hier bedoelde albums buiten Picasa onzichtbaar zijn.
Dus bezint eer ge begint, want als je trefwoorden gaat gebruiken, moet je dat consequent en efficiënt en voor bijna alle foto’s gaan doen en dat is een enorme klus als je inmiddels al een verzameling met duizenden foto’s hebt. Het is altijd verstandig om eerst een lijstje te maken met maximaal 100 woorden (en eventueel woordcombinaties) – niet omdat Picasa dat niet kan verdragen, maar om het voor jezelf hanteerbaar en overzichtelijk te houden.
De door mij aanbevolen methode om die woorden ook als namen voor albums te gebruiken, is ook een verstandige manier om de aantallen tot overzichtelijke hoeveelheden te beperken.
Opmerking 1: als je dit meteen na importeren doet, is het niet zoveel extra werk, want dan gaat dat in één moeite door bij alle andere activiteiten die ook na importeren nodig zijn. Zie Werkvolgorde.
Opmerking 2: trefwoorden die je in Picasa hebt ingevoerd komen ook op Picasaweb terecht als je de betreffende foto’s gaat uploaden (daar "tags" genoemd). Hetzelfde geldt voor onderschriften (daar “bijschriften” genoemd) en sinds Picasa 3.6 ook voor naamlabels mits je de gezichten die Picasa heeft gevonden namen hebt gegeven (zie ook Personen).
Picasa downloaden
Meer over dit onderwerp
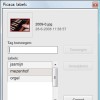 Labels (tags)
Labels (tags)
Labels en tags in Picasa 3 en 4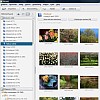 Albums
Albums
Albums in Picasa Beheer van foto's
Beheer van foto's
Tips over het beheer van foto's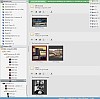 Zoeken en meer
Zoeken en meer
Zoeken en meer in Picasa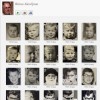 Personen
Personen
Personen in Picasa - gezichtsherkenning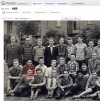 Naamlabels
Naamlabels
Naamlabels in albums op Picasaweb van Google