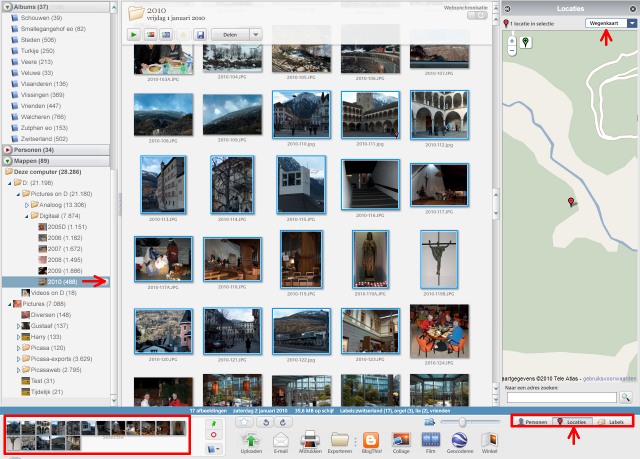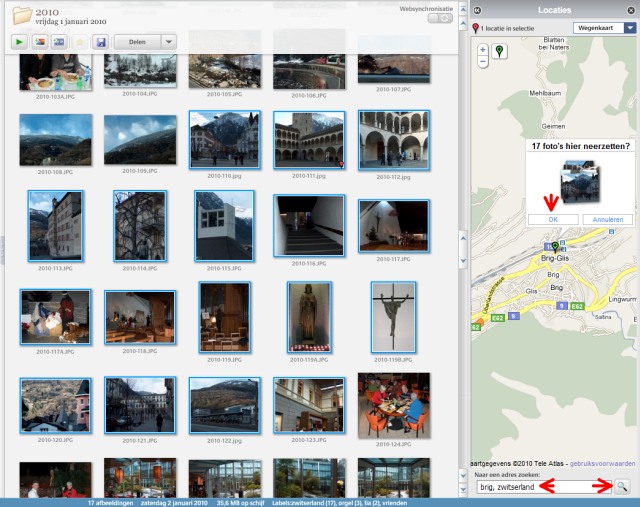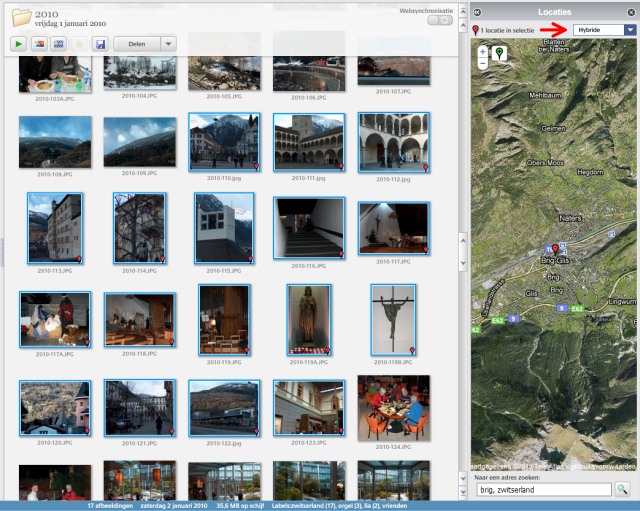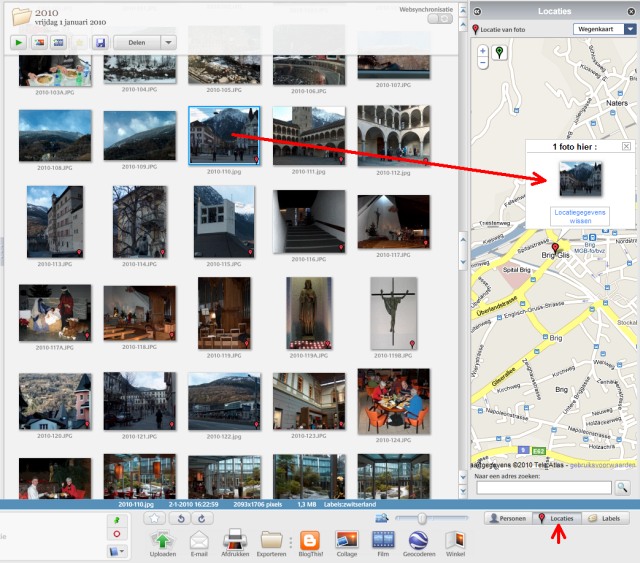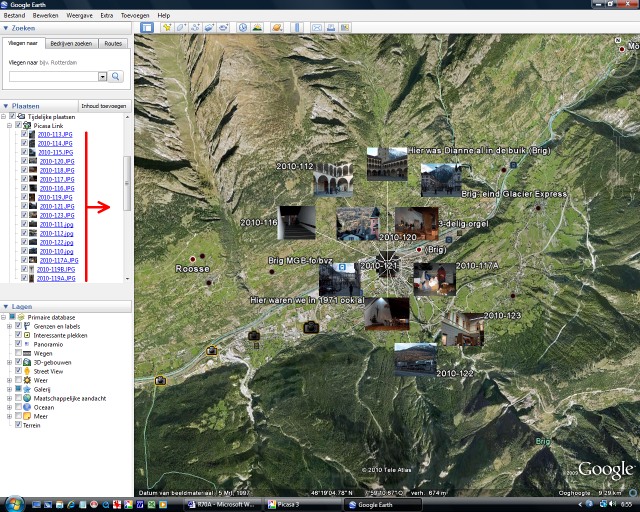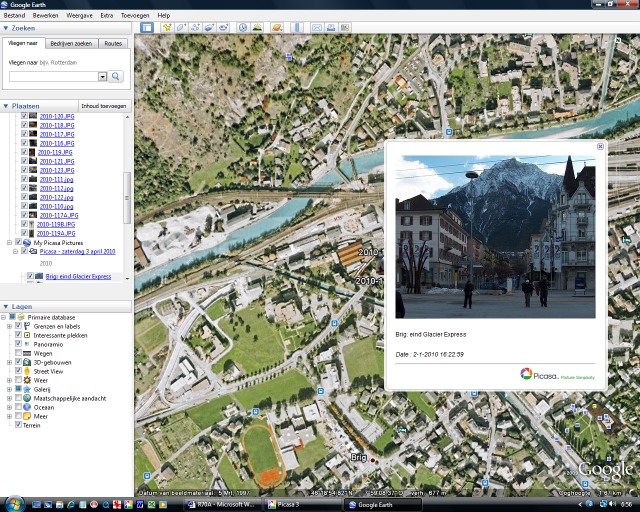Locaties vastleggen in Picasa
De letter L staat ook voor een nieuwe mogelijkheid in Picasa 3.6, namelijk het vastleggen van de locaties waar je bepaalde foto’s hebt gemaakt en dat heet eigenlijk geocoderen.
Digitale camera’s zouden heel wat minder flauwekul aan boord kunnen hebben als ze twee functies maar wel hadden: automatische datum- en tijdsynchronisatie en automatische gps-codering. De eerste functie voorkomt de onnozele problemen van foutief gedateerde (en daardoor niet gemakkelijk sorteerbare) foto’s en het tweede kan soms helpen als je al fotograferend verdwaald bent, maar vooral om je thuis veel werk te besparen.
Geocoderen kon al sinds Picasa 2.7, maar dan via een koppeling naar
Google Earth, dus een (gratis) programma dat je apart op je computer moet installeren, maar dat is natuurlijk ook vanwege vele andere mogelijkheden aantrekkelijk.
Deze “ouderwetse” manier van geocoderen kan vanaf
Picasa 3.6 nog steeds, maar het kan nu ook meteen via een zijpaneeltje naar
Google Maps dat je kunt openen via de middelste van de drie nieuwe knoppen waarop het woord
Locaties staat - rechtsonder:
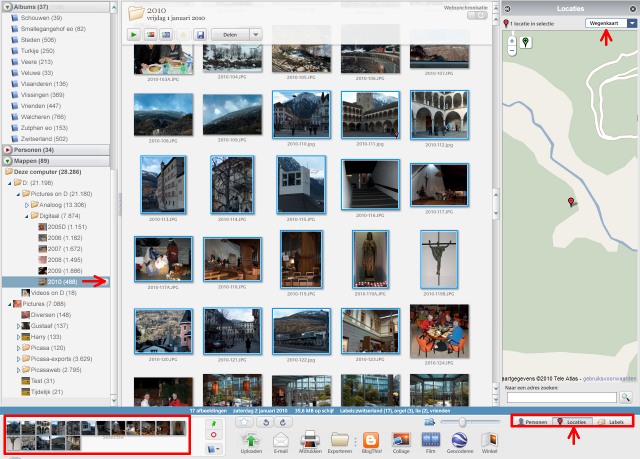
Opmerking: het is handiger om eerst dit paneeltje te openen voordat je één of meer foto’s gaat selecteren, want andersom verlies je die foto’s uit zicht. De drie knoppen rechtsonder functioneren ook in het bewerkingsvenster, maar hebben dan betrekking op die ene foto.
Hierboven heb ik uit een recente vakantieserie 17 foto’s geselecteerd die op één locatie zijn gemaakt – weliswaar niet allemaal op precies dezelfde plek, maar op relatief korte afstanden vanaf een centraal punt bij het station.
Dan kan ik volstaan met het typen van de plaatsnaam (“brig”) en na een komma eventueel de landnaam (“zwitserland”) in het lege vakje van het zijpaneeltje zoals hieronder is gedaan. Daarna moet ik op de Enter-toets drukken of op het loepje rechts van het invulvakje klikken en dan verschijnt de juiste locatie vrijwel onmiddellijk als een groen pinnetje op een wegenkaart zoals hieronder:
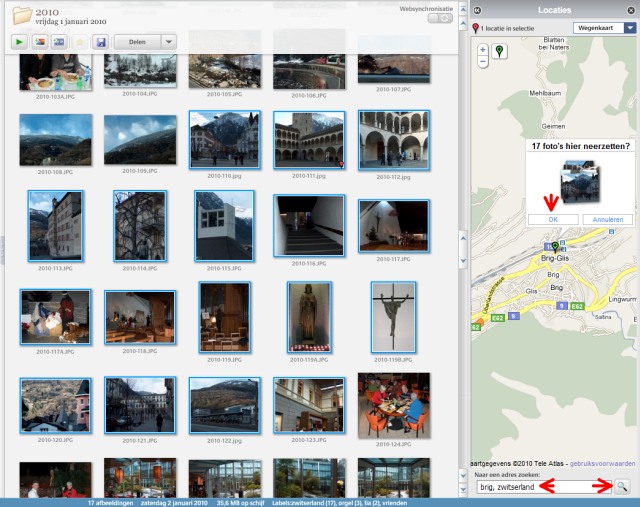
Je kunt dan het groene pinnetje nog naar een nabij gelegen plek slepen en dan op OK klikken om de geselecteerde foto’s aan die plek te koppelen. Je ziet dan het groene pinnetje in een rode veranderen en ook dat de geselecteerde foto’s een rood druppeltje als merkteken krijgen (dat is niet zichtbaar op afdrukken, enzovoort).
Opmerking: dit betekent ook dat de gps-coördinaten in de exif-gegevens van de betreffende fotobestanden is opgenomen en dat kun je zien in de bestandseigenschappen (Alt+Enter). Deze informatie is dus ook voor andere daarvoor geschikte programma’s toegankelijk.
Vaak maak je ook andere foto’s in een wijdere omgeving van die centrale plek en als je die selecteert, kun je de groene druppel naar die plek(ken) slepen en vastpinnen. En je kunt ook een levendiger beeld van die plek vertonen door rechtsboven Satelliet of Terrein of Hybride te kiezen zoals hieronder is gedaan:
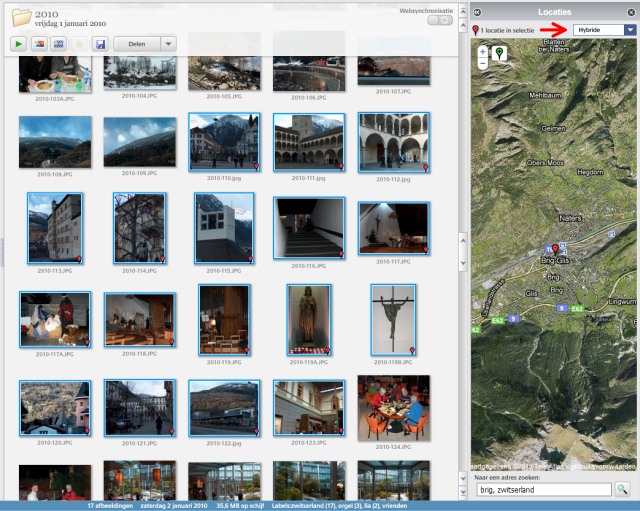
Dit betekent ook dat als je later nog eens in Picasa naar deze foto’s kijkt en je ziet dat ze een rood pinnetje hebben (in het bewerkingsvenster staat dit helemaal rechts in de blauwe infobalk), dat je dan door even het locatiepaneeltje te openen, ook meteen de juiste locatie ziet en dat is toch wel erg handig en leuk. Dus bijvoorbeeld zoals hieronder.
Opmerking: helaas kan dit nog niet vanuit een diavoorstelling in Picasa, want dan zou je de gasten meteen kunnen laten zien waar die bijzondere foto genomen is. Weer een aardige tip voor Picasa 4.0 dus – dus Google hoeft alleen maar naar mij te luisteren.
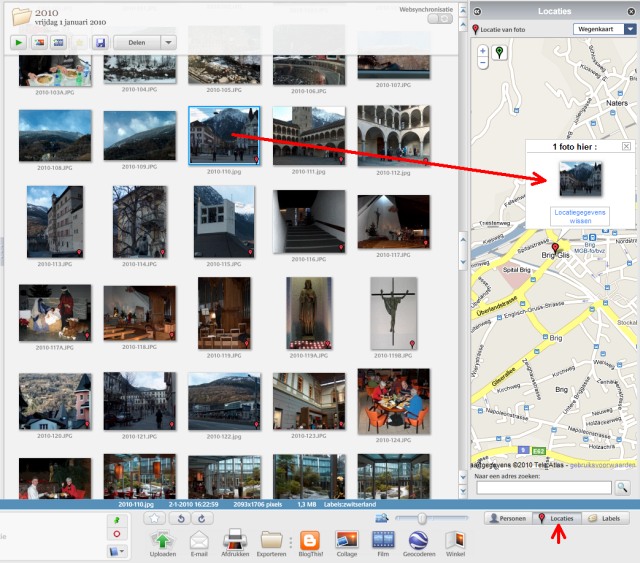
Opmerking: onder het op de plattegrond afgebeelde fotootje staat: “Locatiegegevens wissen”, dus dat kan gelukkig ook gemakkelijk – ook als ik de hele serie zou selecteren.
Je slaat dus met deze toch erg gemakkelijk te gebruiken plaatsbepaling twee vliegen in één klap: je foto’s zijn nog beter gedocumenteerd (zeker als het om bijzondere plaatsen gaat waar je nog graag eens naar terug wilt), maar als je ze upload naar Picasaweb (ook naar het album van een ander), zie je daar ook meteen plattegrondjes bij die foto’s en hoef je die op Picasaweb niet meer apart in te voeren (dat is trouwens ook niet zoveel werk).
Het is dus een uitbreiding in Picasa 3.6 waar de ontwerpers trots op kunnen zijn en waar jij veel gemak van kunt en zult hebben. Probeer het dus ook eens, het is leuk en niet moeilijk.
Google Earth
Daarop zijn de mogelijkheden nog indrukwekkender, maar je kunt jouw fotoserie daar heel gemakkelijk neerplanten: kies maar Extra > Geocoderen > Bekijken in Google Earth en even later zie je dan jouw fotootjes rond het centrale punt gegroepeerd zoals hieronder:
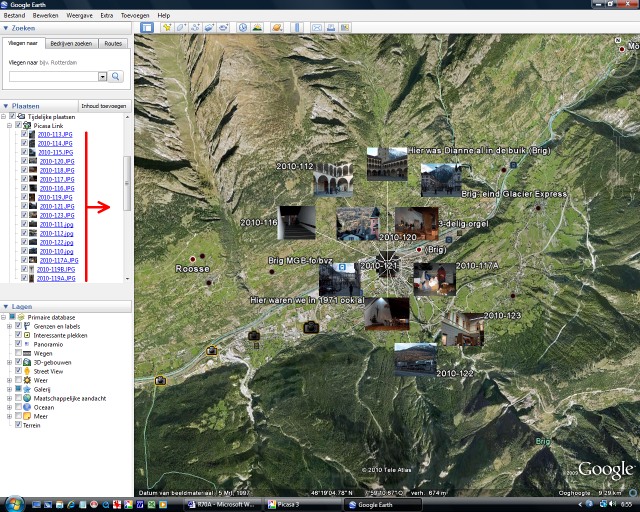
Uiteraard vind je daar nog meer informatie en foto’s die anderen op die plek hebben gemaakt en via Panoramio hebben vastgepind (linksonder kun je die plaatjes uitschakelen).
Ik vind in bovenstaand voorbeeld de bestandsnamen of onderschriften van de foto’s storend en overbodig, want die hoeven pas zichtbaar te zijn als je een vergroting van een foto wilt bekijken zoals hieronder (dan is datum en tijdstip en eventueel onderschrift er wel, maar is de bestandsnaam vergeten). Weer een wens voor Picasa 4.0 en/of Google Earth.
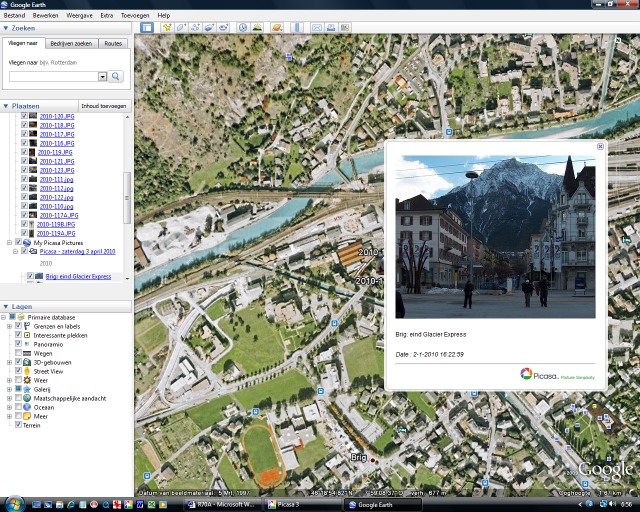
Opmerking 1:uiteraard moet voor het bovenstaande een recente versie van Google Earth op je computer zijn geïnstalleerd. Zie http://earth.google.com/intl/nl/
Opmerking 2: bij het sluiten van Google Earth wordt gevraagd of je die fotolocaties wilt opslaan. Ik zou dat maar niet doen, want dan wordt het in de linker kolom een gekkenhuis zoals je nu al kunt zien. Maar zelfs al zou je dit wel doen, betekent dat gelukkig nog niet dat anderen jouw foto’s kunnen zien, laat staan er last van hebben.
Zie verder in deze
Picasa Handleiding bij
Geocoderen en bij
Webalbums.
Picasa downloaden
Meer over dit onderwerp
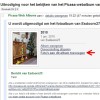 Samenwerken
Samenwerken
Online samenwerken op Picasaweb via Picasa album GPS geotagging
GPS geotagging
GPS geotagging: plaatsbepaling foto met GPS navigatie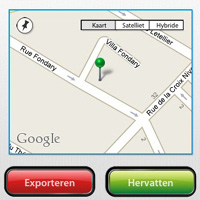 GPS4cam foto tagging
GPS4cam foto tagging
GPS4cam foto tagging: plaatsbepaling foto met GPS