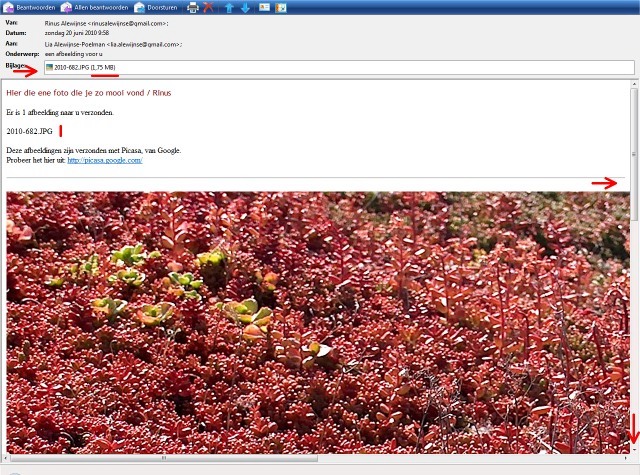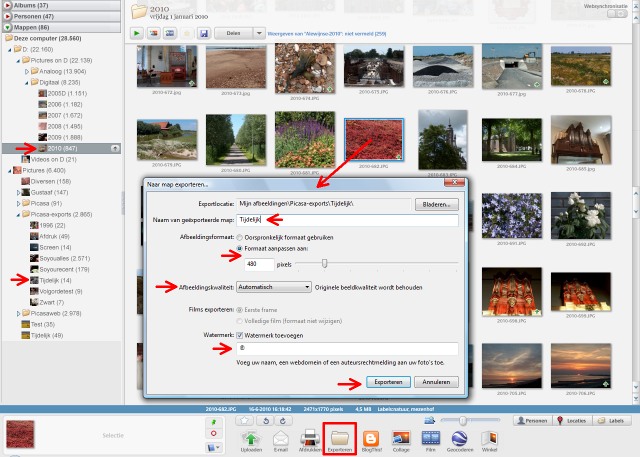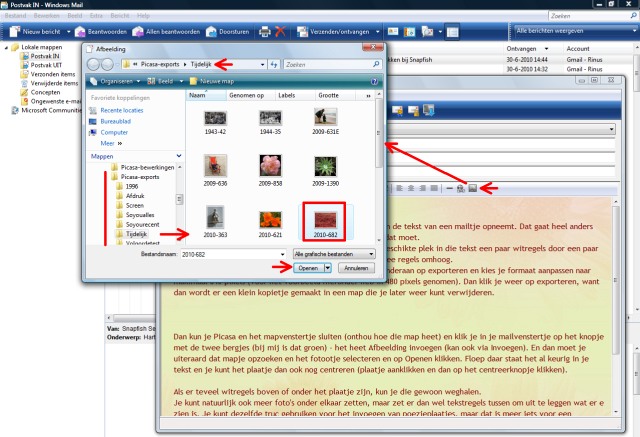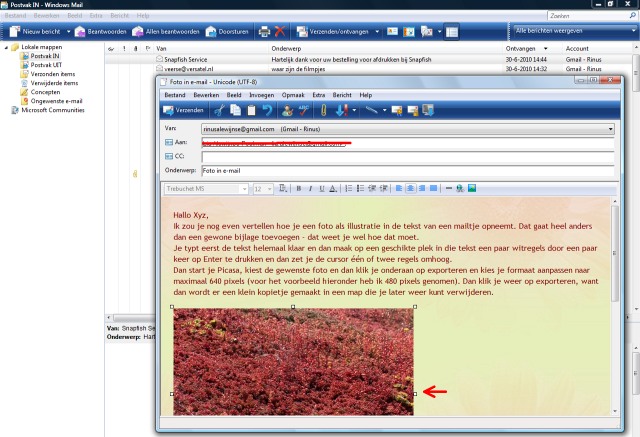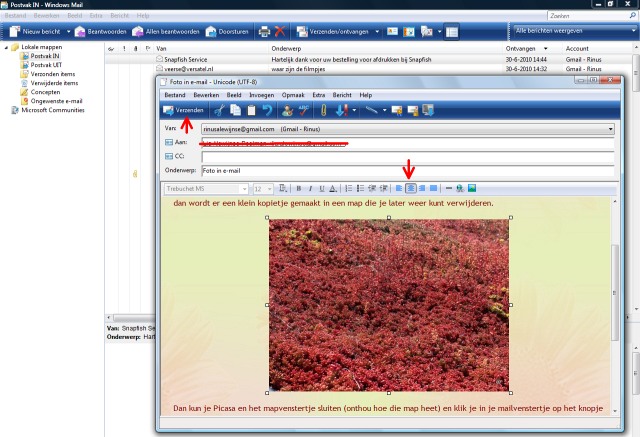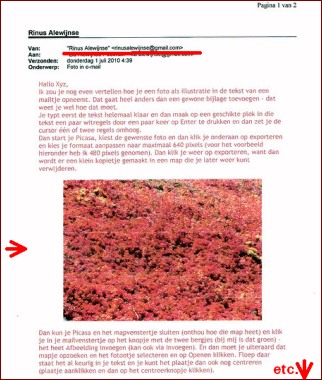E-mail met foto’s anders (met hulp van Picasa)
Het verzenden van foto’s per e-mail is nog steeds populair, maar wordt desondanks vaak fout gedaan. In E-mail 1 kun je leren hoe het moet - maar opgelet: je begint dan niet in je mailprogramma, maar in Picasa en afhankelijk van de door jou gekozen instelling kan de ontvanger van jouw mailtje het onderstaande te zien krijgen.
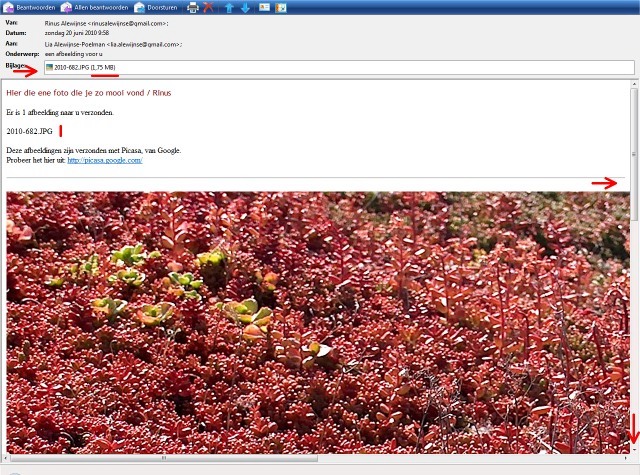
In bekende e-mailprogramma’s zoals Outlook Express of Windows Mail worden de door Picasa toegevoegde bijlagebestanden ook als foto’s onder de tekst afgebeeld. Dat lijkt erg handig, maar toch is dat vaak niet het geval en dat zie je hierboven: omdat de afzender deze foto in “oorspronkelijk formaat” heeft verzonden, ziet de ontvanger maar een hoekje en moet hij of zij met de schuifbalken aan de slag om andere stukjes te zien. Dat is bij deze foto toevallig niet zo belangrijk, maar doorgaans is dat erg vervelend en dus dom van Microsoft.
Het wordt zelfs nog erger als de ontvanger dit mailtje gaat afdrukken: dan komen er “tig A4-tjes” uit de printer met tekst in onleesbaar kleine lettertjes en “halve foto’s” – dus zonde van het papier en vooral van de dure inkt en dat is nog dommer van Microsoft.
Hoe anders?
Als de afzender zich van deze mogelijke ongemakken voor de ontvanger bewust is, had hij of zij eerst een mailtje met tekst en kleine foto’s verzonden zodat de ontvanger iets krijgt dat wel goed afgedrukt kan worden - ook al zal die dat meestal niet doen. En vervolgens een tweede mailtje met alleen grote foto’s, zodat de ontvanger tevens iets krijgt dat de moeite waard is om op te slaan - ook al zal die dat meestal niet doen.
De vraag is dus hoe je als zorgvuldige afzender deze mailtjes moet maken en dat kan op twee manieren:
1. Op de manier zoals beschreven in E-mail 1, maar dan met een instelling op maximaal 640 pixels. Die kleine foto(‘s) worden dan als bijlagen bij het mailtje gevoegd en waarschijnlijk bij de ontvanger ook onder de tekst afgebeeld. Het voordeel is dat die foto’s nu wel redelijk goed bekeken kunnen worden, maar dat kan worden volstaan met afdrukken van de eerste pagina met de tekst als de ontvanger op papier en inkt wil besparen.
2. Op een manier die hierna beschreven zal worden, waarbij kleine foto’s of plaatjes niet als bijlagen, maar als illustraties in de tekst zijn opgenomen - juist met de bedoeling om als geheel door de ontvanger gelezen en eventueel afgedrukt te worden. De afzender moet dan wel meer zorg aan de tekst en aan de voorbereiding van de afbeeldingen besteden. In vaktaal heten dit: “in-line afbeeldingen” zoals op deze webpagina.
Opmerking: onder “plaatjes” kan van alles worden verstaan: bewegende grapjes of clipart, gescande of van internet gedownloade illustraties, poëzieplaatjes, repro’s enzovoort. In het algemeen dus kleine (of verkleinde) bestanden die bedoeld zijn voor kleine afbeeldingen.
Daarna kan een
tweede mailtje met grotere foto’s nodig zijn – zeker voor kwaliteitsbewuste
ontvangers die deze foto’s waarschijnlijk aan hun eigen verzameling toe willen voegen.
Dit mailtje kan dan volgens de in
E-mail 1 aangegeven manieren worden gemaakt en doorgaans zal een instelling op
1600 pixels voldoende kwaliteit bieden - mits de
afzender deze foto’s netjes heeft bijgewerkt, zodat de ontvangers er niets meer aan hoeven te doen.
Opmerking: filmpjes mag je niet meezenden, want dat zijn vaak extreem grote bestanden van zeer matige kwaliteit. Als ze voor familie toch van emotionele waarde zijn, zet ze dan op een cd en verzendt die per gewone post.
In-line foto’s verkleinen
Gewone e-mailprogramma’s zoals Outlook Express en opvolgers hebben een knopje om direct afbeeldingen in je tekst te plaatsen en wil dat goed gaan (ook bij afdrukken), dan mogen die niet breder zijn dan ongeveer 600 pixels. Dat is bij clipart-plaatjes zelden een probleem, maar bij gewone foto’s meestal wel en dus moet je die bestanden verkleinen.
In Picasa heb je daar een ideaal hulpmiddel voor, namelijk exporteren – ook voor Facebook, Hyves, Marktplaats etc. Begin daar dus mee voordat je aan het mailtje begint:
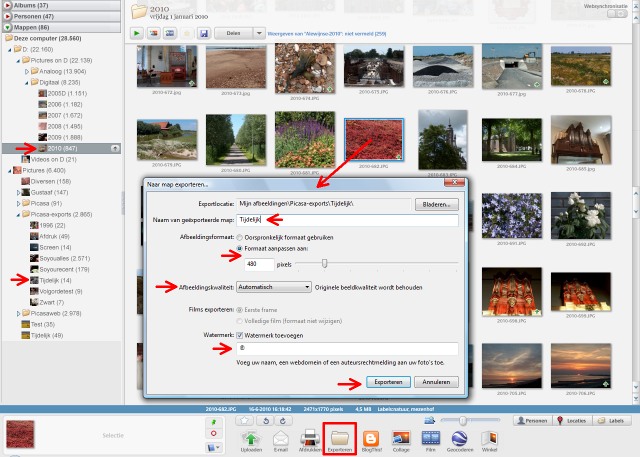
Start Picasa en selecteer een voor je verhaal geschikte foto (of meerdere) en klik dan onderaan op de knop Exporteren. Dan verschijnt er een venstertje waarin je een heleboel kunt instellen, maar dat is niet zo moeilijk. Alleen moet ik er nu toch wat over vertellen (zie ook Exporteren).
Klik rechtsboven nooit op de knop “Bladeren..” om een doelmap te gaan zoeken, maar accepteer dat Picasa de kopieën in de map Picasa-exports plaatst, want dan is het voor altijd duidelijk dat wat er op den duur in die map rondslingert, al lang weg had gekund. Type dus in het tweede vakje een geschikte naam voor een submap, bijvoorbeeld “Tijdelijk”.
Kies daarna “Formaat aanpassen” en zet het schuifje op 320, 480 of 640 pixels – nooit verder, ook al denk je later dat het best wat groter had gekund (640 is eigenlijk al te groot - je kunt beter “600” in het vakje typen, want dat mag ook). Ik kies meestal 480.
Als de afbeeldingskwaliteit op “Automatisch” staat, laat dit dan zo, maar “Normaal” mag ook nog – het gaat om zulke kleine bestanden dat iets meer of minder “kilobytes” niet van belang is - tenzij je tientallen foto’s in je verhaal gaat verwerken, maar dat komt zelden voor.
Het onderwerp film is niet relevant om eerder genoemde redenen en omdat ik geen filmpje heb geselecteerd, zijn die instelmogelijkheden niet toegankelijk. Maar het is wel mogelijk om een filmpje te selecteren en dan alleen het eerste beeldje in je verhaal te tonen.
Tenslotte kun je door Picasa als nepwatermerk een kleine tekst rechtsonder op de foto laten plaatsen, bijvoorbeeld “Ons sedumdak” of © 2010. Bij mij staat er altijd ® (Ctrl+Alt+R), maar je kunt dit vakje ook leeg laten of afvinken.
Dan ben je klaar (normaal is dat zo gebeurd, maar je moet soms even nadenken) en dan klik je in dit venstertje nogmaals op Exporteren en dan verschijnt er even later een Windows-venstertje van de map met de geëx-porteerde foto(‘s) en als je te lui bent geweest om eerder gebruikte foto’s te verwijderen, staan die er ook nog allemaal. Dit venstertje heb je straks nog even nodig, maar Picasa kun je nu wel afsluiten.
Opmerking: eventuele andere plaatjes kunnen zich in andere mappen bevinden die niet persé in Picasa zichtbaar hoeven te zijn. Dus je moet wel weten waar je dan moet zoeken en als daar bestanden met een breedte van meer dan 600 pixels tussen zitten, zul je die ook eerst moeten verkleinen – eventueel met een programmaatje zoals IrfanView of XnView.
Mailtje maken
Nu start je gewoon je mailprogramma en kies je Nieuw bericht. Dat adresseer je (eventueel aan meerdere personen) en je typt een concrete omschrijving van je onderwerp. En dan begin je gewoon met je verhaal en dat typ je helemaal af, maar op de plaatsen waar je een foto in wilt voegen, druk je 4x op de Enter-toets om voldoende witruimte te maken voordat je weer verder typt. Enzovoort.
Nu klik je middenin de eerste witruimte en dan op het knopje voor Afbeelding invoegen of via Invoegen > Afbeelding in de menubalk (dit kan alleen bij opmaak in html-modus):
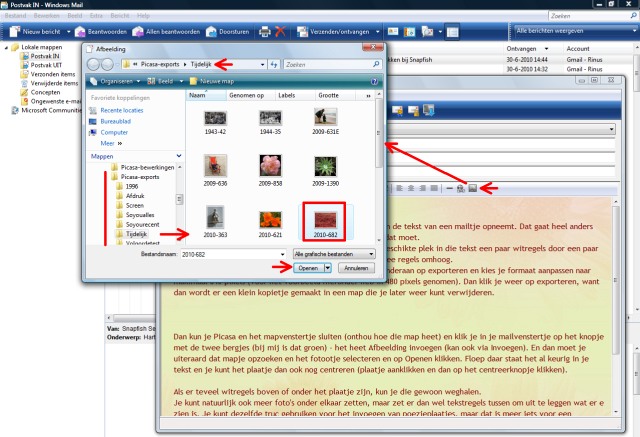
Dan verschijnt er een Windows-venstertje van een willekeurige map – waarschijnlijk de map “Mijn afbeeldingen” of een map die je eerder via dit knopje hebt gebruikt. Dan begint de voor velen moeilijke klus om via de linkerkolom het mapje op te zoeken waarin het geëxporteerde bestand is geplaatst. Maar nu heb je steun van het mapje dat je open hebt laten staan: als je dat via de Taakbalk onderaan nog even naar voren haalt, zie je bovenaan naar welke plek je in het andere venstertje moet gaan zoeken: dit is letterlijk “padvinderij”.
In mijn voorbeeld is dat eerst de map “Picasa-exports” (dat is altijd een submap van de map “(Mijn) Afbeeldingen”) en dan daarin naar de map “Tijdelijk” en dan zie ik eindelijk de foto waar het om gaat. Die selecteer je dan en vervolgens klik je onderaan in dit venstertje op Openen en dan wordt de foto onmiddellijk in je tekst geplaatst. En zo doe je dat ook voor de andere plekken die je in je tekst voor foto’s of plaatjes hebt gereserveerd:
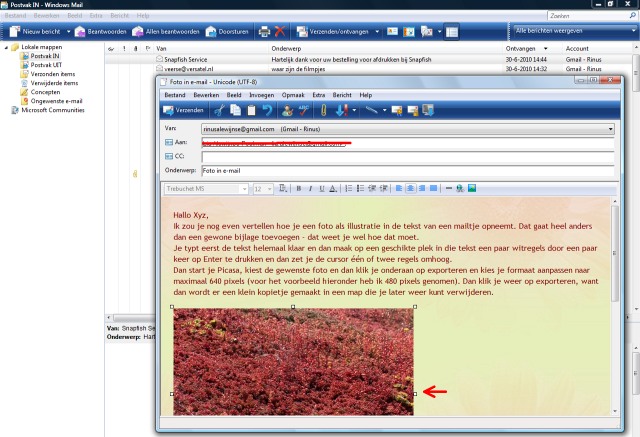
De foto staat nu tegen de linker kantlijn waar ook de regels beginnen, maar het is meestal mooier om de foto te centreren. Dat doe je door eerst de foto te selecteren zodat je er open blokjes omheen ziet en vervolgens in de werkbalk op het tekstcentreerknopje te klikken. En zie daar: het wonder is al geschied:
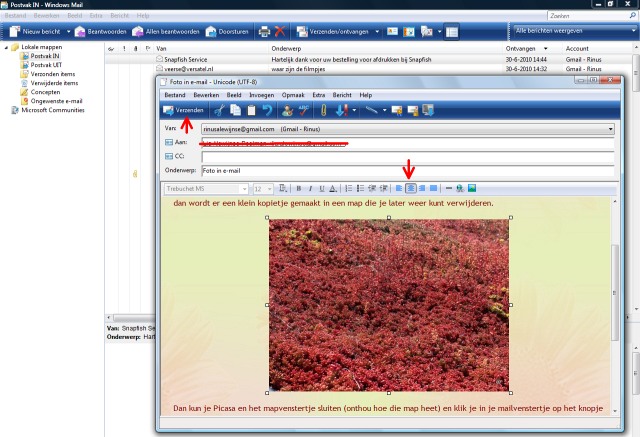
Opmerking 1: als je per ongeluk de verkeerde foto hebt gekozen, hoef je maar op de Delete-toets te drukken om hem te verwijderen. Uiteraard moet je dan de bovenstaande procedure herhalen en wel de goede foto in de juiste map kiezen.
Opmerking 2: als de foto meer als toegift is bedoeld, plaats hem dan onderaan en wijdt er in je tekst één zinnetje aan als besluit. Grapjes zoals poëzieplaatjes zet je meestal bovenaan.
Als je alles hebt gedaan en je tekst nog eens op fouten hebt gecontroleerd (je kunt daarbij de automatische spellingscontrole gebruiken), kun je dit mailtje gewoon verzenden en omdat de plaatjes kleine bestanden zijn, zal het mailtje snel onderweg zijn. En uiteraard moet je daarna meteen aan het vervolgmailtje met de grote foto-bestanden beginnen – zeker als dat voor de meeste
ontvanger(s) een welkome aanvulling zal zijn.
Zie hiervoor weer
E-mail 1.
Afdrukken?
Het is ook voor jezelf leerzaam om zo’n bijzonder mailtje af te drukken, dus ga in je e-mailprogramma naar de map Verzonden items en selecteer dat mailtje en klik op Afdrukken (zorg dat de printer aan staat en dat er papier en bruikbare inkt (kleur en zwart) in zit). Dan krijg je bijvoorbeeld dit op papier en dan zie je tot je verbazing dat de verhoudingen heel anders zijn geworden en dat de relatief kleine foto nu wel groot genoeg is - een foto van 600 pixels breed zou al ongeveer even breed als de langste tekstregel zijn:
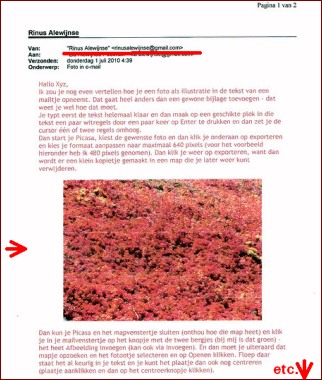
Hoewel je dat bij e-mail nooit zeker weet, zal de afdruk er bij de meeste ontvangers ongeveer hetzelfde uitzien, al zullen er vast weer iemand zijn waarvan de printer niet meer goed werkt omdat ze bijna nooit iets afdrukken. Dat is dus een onnozel soort zuinigheid.
Conclusie
Uit het bovenstaande moge duidelijk zijn dat het maken van een goed verzorgd fotomailtje op deze manier toch bewerkelijker is dan het simpel verzenden van een paar bijlagen met wat summiere tekst zoals meestal wordt gedaan.
Er zijn mailprogramma’s waarin je zelfs nog allerlei sierrandjes om de foto’s kunt plaatsen, maar dat is “kitsch in het kwadraat”: eenvoud is immers meestal goed genoeg.
Opmerking: vanwege de langere tekst en de voorbereiding van het beeldmateriaal, kan het zijn dat je niet voldoende tijd hebt om het mailtje af te maken en te verzenden. Uiteraard kun je het “halve mailtje” dan als concept opslaan door het venster te sluiten.
Picasa downloaden
Meer over dit onderwerp
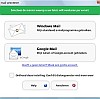 E-mail 1 (bijlagen)
E-mail 1 (bijlagen)
E-mail vanuit Picasa 3 van Google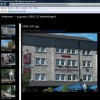 Webpagina
Webpagina
Webpagina maken in Picasa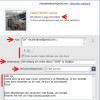 Delen
Delen
Online foto’s delen via Picasa & Picasaweb van Google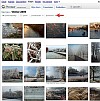 Webalbums
Webalbums
Webalbum via Picasa - Picasaweb van Google Photo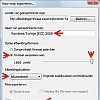 Exporteren
Exporteren
Exporteren vanuit Picasa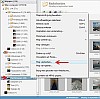 Verplaatsen en meer
Verplaatsen en meer
Verplaatsen en selecteren in Picasa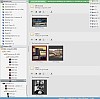 Zoeken en meer
Zoeken en meer
Zoeken en meer in Picasa