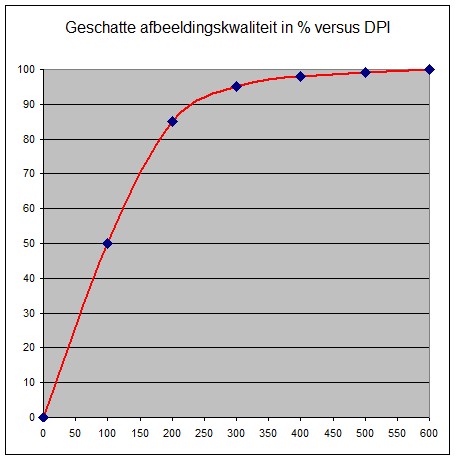Is DPI iets moeilijks?
De letter D is de ook de beginletter van de mysterieuze afkorting DPI. Dat is weliswaar geen specifiek Picasa-onderwerp, maar getuige de vele verwarde vragen toch van groot belang om eens besproken te worden. Dus voor nu en voor altijd en dan maar even doorzetten.
DPI (afkorting van “dots per inch”) is een oude Engelse drukkersterm voor de hoeveelheid puntjes (“dots”) op een drukraster (1 inch = 2,54 cm).
Op foto’s in oude kranten kon je die puntjes nog letterlijk zien, terwijl de persfotograaf toch foto’s zonder puntjes had ingeleverd. In moderne kranten zijn die rasters echter zo fijn dat de afzonderlijke puntjes op een normale leesafstand niet meer storen, waardoor die foto’s een veel betere kwaliteit hebben dan vroeger.
Dat verschil zie je hieronder: de linker puinhopen zijn van 1944 (PZC), de rechter van 2009 (NRC).
Maar de persfotograaf (en bijna iedereen) levert nu digitale foto’s aan die ook uit puntjes (“pixels”) bestaan, alleen is dat “raster” nog veel fijner dan het drukraster, zodat dit laatste toch weer bepalend is voor de uiteindelijke kwaliteit in de krant.
Als gewone gebruiker van een digitale camera krijg je pas met “dpi” te maken op het moment dat je een foto op een scherm bekijkt of als je een foto afdrukt met je eigen printer of een afdruk bestelt bij een printservice – alleen zijn de meesten zich dat (nog) niet bewust.
En je krijgt er onvermijdelijk mee te maken als je een scanner gaat gebruiken om oude afdrukken of ingeraamde kleurendia’s om te zetten in moderne digitale bestanden.
Bestanden en dpi
De moeilijkheid is dat vaak wordt gedacht dat het dpi-getal een eigenschap van fotobestanden is, maar die bestanden hebben alleen maar pixels, bijvoorbeeld 3000x2000. Dit misverstand wordt ook gevoed door sommige programma’s – ik kom daar aan het eind op terug.
Opmerking 1: natuurlijk heeft een fotobestand nog meer goede (of slechte) eigenschappen, zoals optische scherpte, kleurweergave, compressiefactor en bestandsgrootte in MB, maar die doen nu niet ter zake – al zal duidelijk zijn dat je van een onscherpe foto nooit een scherpe afdruk kunt krijgen. Maar dat is dan niet het gevolg van een “verkeerd dpi-getal”.
Opmerking 2: in Picasa zie je een aantal belangrijke bestandsgegevens (dus ook de “pixels”) in de blauwe balk onder de miniaturen in het bibliotheekvenster of onder een foto in het bewerkingsvenster zoals hieronder.
Opmerking 3: voor het geval dat je te weinig of te veel pixels hebt, zie Formaat vergroten of Formaat verkleinen – het laatste vooral voor plaatjes op het internet of voor e-mail.

Omrekenen
Als je dat bestand wilt afdrukken op een formaat van 30x20 cm (dus ongeveer A4), dan kun je zo uitrekenen wat het dpi-getal van die afdruk zal zijn: 30x20 cm = 12x8 inch (afgerond), dus 3000/12 (of 2000/8) = 250 dpi. Het bestand is dus niet 250 dpi, maar de afdruk van dat bestand op dat formaat heeft een “scherpte” (vaak deftig “resolutie” genoemd) van 250 dpi en dat is voldoende. Zelfs als het 500 dpi zou zijn, zou je het verschil nauwelijks zien.
Opmerking: 254 dpi komt overeen met 100 pixels/cm oftewel 10 micropuntjes per millimeter. Meer is niet nodig, maar minder dan 5 wordt op papier als “grof” ervaren.
Maar als je hetzelfde bestand op een posterformaat van 60x40 afgedrukt wilt hebben, dan is de resolutie nog maar 125 dpi. Dat hoeft geen bezwaar te zijn omdat zo’n poster toch niet van dichtbij wordt bekeken, maar je kunt evengoed je bestelling retour krijgen met de mededeling dat je bestand “te klein” is voor het gewenste formaat (met “te klein” bedoelen ze dan “te weinig pixels”), waardoor zij niet de gewenste kwaliteit kunnen leveren en dus het risico lopen dat je niet tevreden bent over die dure poster. Daar doen ze dan verstandig aan, want ze zullen een grens moeten aanhouden om ontevreden klanten te voorkomen.
Als het een goede printservice is, dan wordt tijdens de bestel-procedure wel aangegeven of je bestand aan de gestelde eisen voor het gewenste formaat voldoet.
Opmerking: dit probleem geldt dus ook als met veel verschillende foto’s een fotoboek wordt samengesteld. Hoewel de meeste foto’s op klein formaat zullen worden afgedrukt, zullen er ook een paar bladvullende bij zijn en daarvoor zijn dus ook bestanden met voldoende pixels nodig. Ook dan kan de printservice dus melden je bestanden “te klein” zijn, maar waarschijnlijk wordt je daarvoor al tijdens het ontwerpen van dit fotoboek gewaarschuwd.
Afdrukken
Bij een printservice worden fotoprinters van hoge kwaliteit gebruikt en voor normaal geprijsde afdrukken wordt fotopapier van hoge kwaliteit gebruikt. Die printers hebben waarschijnlijk een resolutie van 1200 dpi of meer en zijn dus nooit de beperkende factor, tenzij ze die printer op een lagere kwaliteit instellen en goedkoop papier gebruiken om met hun prijzen te kunnen stunten en je kunt toch wel snappen dat ze voor minder dan 10 cent per afdruk nooit kwaliteit kunnen leveren, tenzij ze failliet willen gaan. En dat gaan ze ook omdat de concurrentie moordend is (zo hoort dat bij marktwerking) en er steeds minder afdrukken worden besteld. De laatjes bij het “Kruidvat” waren immers in 2005 nog boordevol en nu bijna leeg.
Bij een gewone inkjetprinter is de resolutie hoogstens 600 dpi (alleen in de beste stand en in combinatie met het juiste fotopapier) en dat is dus ook nog geen echt beperkende factor, want voor een prima afdruk is immers 250 dpi voldoende – althans op normale kijkafstand.
Opmerking: dat een afdruk van een goede printservice toch “gaver” is, ligt aan het feit dat de afdrukken van goedkope inkjetprinters ondanks voldoende “dpi” toch wat “korrelig” zijn.
Beeldschermen
Van een gewoon LCD-scherm is de resolutie slecht, namelijk hoogstens 100 dpi (het scherm waar ik nu naar kijk heeft 1280x1024 pixels en meet 37,5x30 cm – dus reken maar uit, want 1 inch = 2,54 cm). Onze ogen hebben kennelijk deze slechte resolutie leren accepteren als “goed genoeg”, terwijl als dezelfde foto op papier afgedrukt zo’n lage resolutie zou hebben, we die afdruk als “slecht” of “matig” zouden veroordelen. Wij zijn dus eigenlijk onredelijk.
Opmerking: de beeldchip in je computer zorgt ervoor dat een bestand met 3000x2000 pixels toch zo goed mogelijk op dat scherm wordt afgebeeld (dat heet “rendering”), ook al zijn er dus in feite heel veel pixels “over”. Maar een bestand met slechts 640x480 pixels moet als het ware worden opgeblazen om een normaal scherm te vullen en dat lukt niet goed.
Scanner
Een normale
scanner heeft een fysieke resolutie van hoogstens 2400 dpi, maar die kun je met de bijgeleverde scansoftware verkleinen. De enige vraag is dus: wat moet je dan kiezen? Dat is nu heel eenvoudig: een instelling op 200-300 dpi is altijd voldoende om bestanden te krijgen die je met even goede kwaliteit op ongeveer
hetzelfde formaat als de gescande originelen kunt (laten)
afdrukken.
Praktische tips voor afdrukken
1.
Een handige vuistregel is: deel de pixelmaten van je bestand(en) door 100, dan weet je ongeveer het maximale afdrukformaat in cm, want 100 pixels per cm komt overeen met 250 dpi. Dus voor een bestand met 3000x2000 pixels is die maximale maat inderdaad 30x20 cm, dus ongeveer A4 en dat is tevens de grootste maat die je met je eigen printer kunt
afdrukken. Je kunt wel een grotere maat proberen te bestellen, maar dan loop je dus het risico dat de printservice dat niet wil leveren. Misschien dat ze er dan bij vertellen tot welke maat ze wel willen gaan, want aan grote afdrukken worden iets minder hoge eisen gesteld omdat ze meestal voor “aan de muur” zijn bedoeld, dus voor een grotere afstand.
Opmerking 1: ook al heb je een dure 12 MP camera, heb je (zonder bijsnijden) toch maar bestanden met 4000x3000 pixels, dus formeel voor afdrukken tot 40x30 cm en als je 150 dpi nog acceptabel vindt tot ongeveer 70x50 cm (de grootste maat bij veel printservices).
Opmerking 2: via Picasa kun je prachtige collages maken en dat zijn altijd grote bestanden met bijvoorbeeld 5120x3840 pixels. Die zijn best geschikt voor posters tot 70x50 cm.
2.
Als men al
afdrukken bestelt, zijn dat meestal de standaard printjes van 10x15 formaat. Omdat het uploaden van veel grote fotobestanden heel veel tijd kost, kun je die bestanden rustig verkleinen tot een maximale maat van ongeveer 1500 pixels (in
Picasa kun je dat doen via
exporteren). Je krijgt dan beduidend kleinere bestanden die veel sneller uploaden en de printservice zal niet protesteren omdat de afdrukresolutie dan nog steeds ongeveer 250 dpi is. Voor grotere formaten mag je de bestanden echter niet verkleinen, maar die bestel je toch maar zelden en zeker niet in grote hoeveelheden. Hieronder zie je dat wat voor 10x15 prima is, niet hoeft te zijn voor 60x40 cm:
10x15>

 <60x40
<60x40
3.
Het is fatsoenlijk om foto’s
meteen na het importeren wat
op te knappen en daarbij zijn rechtzetten en bijsnijden de meest gebruikte ingrepen, maar het laatste betekent dat je bestanden willekeurige verhoudingen krijgen. Dat is op je scherm niet storend, maar bij het (laten) afdrukken kan dat onverwachte problemen opleveren: je wilde een afdruk van 20x30 cm, maar je krijgt 20x26 cm en die past niet in je lijstje. Wees hierop dus bedacht, want dat betekent dat je
of de printservice de vrijheid moet geven om strookjes van je bestand af te snijden om toch op de juiste verhouding voor het gewenste formaat uit te komen
of dat je zelf moet zorgen voor de juiste verhouding, bijvoorbeeld door het toevoegen van randjes aan het bestand in de vorm van een passe-partout.
Opmerking: dit geldt dus ook voor 10x15 afdrukjes, want die wil je natuurlijk graag allemaal op dezelfde maat voor een insteekmapje. Ik voeg altijd randjes toe en dat is nog mooi ook. De juiste pixelmaten van die randjes moet je per foto berekenen (dat kan met Excel etc.).
4.
Bij het maken van een lay-out voor een te bestellen
fotoboek gebruik je allerlei verschillende formaten en daardoor is het geen doen om je bestanden daarop af te stemmen. Je moet dus gewoon met de bestanden werken zoals je ze hebt en voor bladvullende foto’s op ongeveer A4-formaat geldt dus dezelfde eis als onder punt 1. Voor foto’s die je als achtergrond wilt gebruiken (misschien zelfs op tegenover elkaar liggende pagina’s) gelden minder hoge eisen omdat die wat vager mogen zijn. Maar dit hangt af van de in de ontwerp software ingebouwde criteria en daar kan ik geen zinnig woord over zeggen.
5. Het met een fotoprogramma kunstmatig verscherpen van foto’s wordt te pas en vooral te onpas gedaan en kan erg lelijk zijn. Je krijgt er niet meer pixels van, maar wel een overdreven weergave van contouren. Laat dat maar over aan de printservices die ook vaak “pepmiddelen” toepassen om meer scherpte te suggereren dan er feitelijk is.
Praktische tips voor schermen
1.
Je normale fotobestanden hebben ruim voldoende pixels voor elk scherm en de beeldchip in je computer zorgt er automatisch voor dat die bestanden optimaal worden getoond. Maar dan moet dat scherm zelf ook goed zijn
ingesteld en dat is vaak niet het geval en oude schermen zijn meestal te donker geworden. In een desktop-computer met een los beeldscherm kan ook de pixelverhouding onjuist zijn
ingesteld, waardoor een vierkant als een rechthoek wordt weergegeven (gezichten zijn dan te breed of te hoog).
2. Voor kleine schermpjes (fotolijstjes, mediaviewers) kun je de bestanden rustig verkleinen tot een maat van 1200 pixels of minder. Dan worden het heel kleine bestanden waarvan er heel veel in een geheugenkaartje passen. Kleine, per e-mail ontvangen foto’s met bijvoorbeeld 640x480 pixels zijn voor deze kleine schermpjes ook vaak goed genoeg.
Praktische tips voor je scanner
1. Een algemene tip is reeds gegeven, maar als de prioriteit niet ligt bij het maken van een nieuwe 1:1 afdruk van een oude foto, kun je beter 600 dpi instellen voor kleine originelen, 300 dpi voor originelen rond 10x15 en 200-150 dpi voor grote originelen tot A4-formaat. Dan heb je altijd voldoende resolutie om je scherm te kunnen vullen, al wordt de eindkwaliteit natuurlijk toch bepaald door de scherpte van het origineel en die is vaak matig.
2.
Voor dia’s of negatieven is 1200-2400 dpi nodig. Daarvoor bestaan speciale
scanners.
Conclusie 1
Bij allerlei onderwerpen in deze handleiding vind je voldoende informatie om verstandig met je bestanden om te leren gaan, zowel bij het maken van afdrukken met je eigen printer of bij het bestellen van afdrukken of bij het bekijken van je foto’s op diverse beeldschermen of bij het scannen van (oude) afdrukken of dia’s en negatieven.
Dit stuk is alleen toegevoegd om de gebruikelijke bakerpraatjes en misverstanden te ontzenuwen. Desondanks kunnen sommige programma’s voor verwarring zorgen en daar wil ik tot besluit nog wat woorden aan wijden.
Picasa
In Picasa komt DPI slechts op één correcte plaats voor, namelijk onder de knop Beoordelen in het afdrukvenster zoals je hieronder kunt zien:
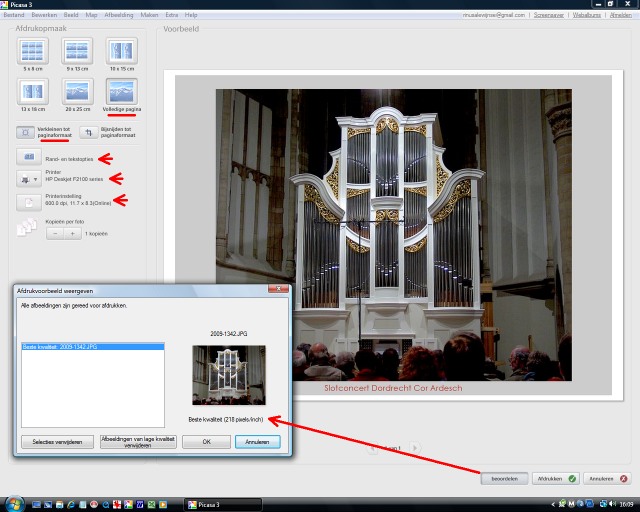
Deze foto komt uit een oude 5 MP camera en heeft na bijsnijden nog 2205x1809 pixels over en bij de gekozen formaatinstelling (A4 met lichtgrijs passe-partout en ondertiteling) zal dit een afdruk van “Beste kwaliteit” met 218 pixels/inch (=DPI) geven – uiteraard onder voorbehoud dat ik mijn eenvoudige HP-printer op de beste kwaliteit (600 dpi) instel en HP-inkt en het aanbevolen fotopapier (HP Premium Plus) gebruik.
Omdat het DPI-getal net nog boven de 200 ligt, mag ik dus een goede afdruk verwachten (het woordje “best” vind ik wat overdreven, want het zou nog iets “beter” kunnen).
IrfanView
Veel fotoprogramma’s, dus ook
IrfanView (en het modernere
XnView) geven veel informatie over een bestand en als ik de oude krantenfoto open en het infovenstertje oproep, zie ik dit:
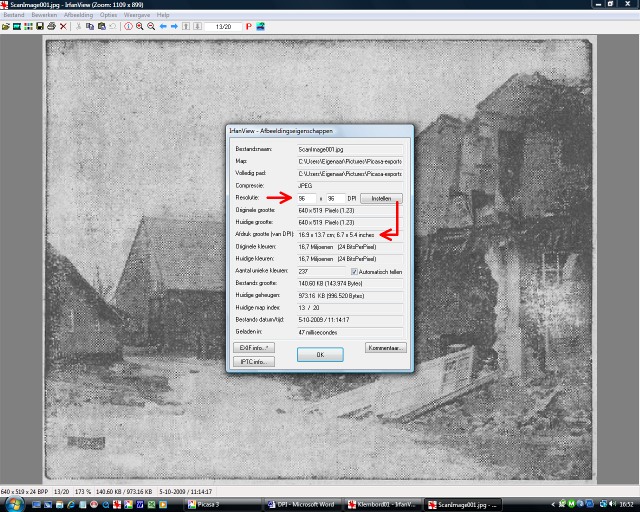
In dit venstertje staat duidelijk als resolutie 96 dpi aangegeven en kennelijk kun je die waarde nog instellen ook. Maar er staat ook een afdrukgrootte aangegeven die bij dit dpi-getal hoort, namelijk 16,9x13,7 cm en als het getal verdubbel naar 192 dpi staat er 8,5x6,9 cm. Je moet dit dus als een rekenmachientje opvatten in de trant van: typ de gewenste resolutie in, dan berekenen ik voor dit bestand het bijpassende afdrukformaat en vice-versa.
Maar verandert er ook echt iets aan het bestand? Daarom heb ik bij beide dpi-instellingen een stukje van 200x200 pixels uitgesneden en opgeslagen en die hieronder beide op 13x18 formaat (inclusief grijs passe-partout) in het afdrukvenster van Picasa gezet:
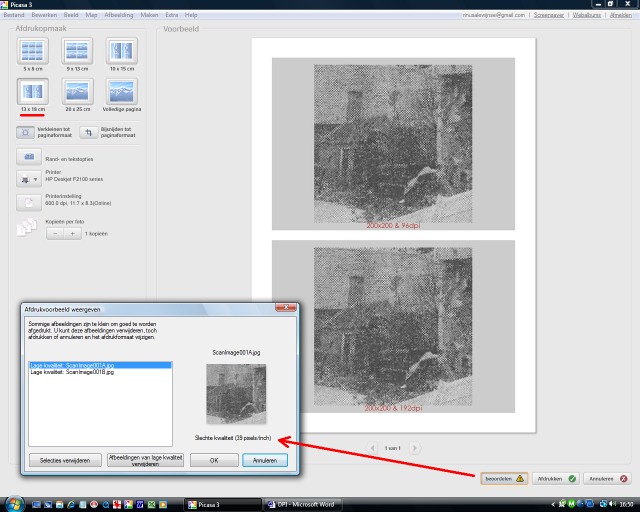
Beide voorbeelden zien er hetzelfde uit en voor beide geldt dezelfde beoordeling, namelijk 39 dpi en dat is een slechte oftewel lage kwaliteit (op mijn scherm is het grove drukraster nu goed te zien). En dat is logisch, want beide bestanden hebben evenveel pixels en zijn op hetzelfde afdrukformaat ingesteld, dus Picasa vergist zich echt niet.
Word etc.
Maar als ik beide bestanden plompverloren in een Word-document invoeg en nog niets bijstel, krijg ik wel degelijk een verschillend formaat en dat zie je hieronder:
96 dpi>

 <192 dpi
<192 dpi
Dus door wat worden we hier nu voor de gek gehouden? In de
EXIF-informatie van fotobestanden is echter ruimte gereserveerd voor de Xresolution en de Yresolution en daar staat soms niets, soms 2x72, soms 2x96, soms 2x300 enzovoort - zonder dat daar enige zinnige verklaring voor is. Veel (foto)programma’s doen daar (naar mijn weten) helemaal niets mee, maar kunnen die waarde wel aanpassen zoals ik net via
IrfanView heb gedaan.
Word is echter een tekstopmaakprogramma dat die waarde(n) kennelijk wel gebruikt en voor het linker plaatje geldt een breedte (en hoogte) van 200/96 inch (5,3 cm) en voor het rechter 200/192 inch (2,65 cm) – niet op het scherm (daarop zijn alle maten relatief), maar in de definitieve afdruk - dus meestal op A4. Dat geldt immers ook voor de letters, want als je 11 punt kiest, dan hebben die op papier altijd dezelfde maat (althans van kop tot staart) en niet zo maar een beetje kleiner of groter al naar gelang ze toevallig op je scherm staan.
Normaal hoef je je helemaal niet druk te maken over die in de EXIF verstopte dpi-waarden, want ook in Word kun je zo’n afbeelding net zo groot of zo klein maken als je wilt en het enige dat relevant is voor een afdruk van goede kwaliteit is dat die plaatjes voldoende pixels hebben voor de gekozen maten. En dan geldt weer de 100-regel: als je zo’n plaatje even breed als je tekst wilt maken (dus meestal 16 cm), dan moet je een afbeeldingsbestand aanleveren met een breedte van ongeveer 1600 pixels. Minder kost kwaliteit en meer maakt je Word-bestand nodeloos groot en dat telt door als je veel plaatjes in je tekst stopt – in dit geval al bijna 1,7 MB. Maar als je niet oppast zit je zo over de 10 MB en dat is teveel als je zo’n Word-bestand per e-mail wilt verzenden.
Opmerking 1: via exporteren kun je vanuit Picasa elke gewenste pixelmaten leveren, want je kunt de gewenste waarde ook gewoon in het instelvakje typen, alleen niet groter dan de breedte (of hoogte) van het originele (bijgesneden) bestand. Zie Formaat verkleinen.
Opmerking 2: voor websites gelden andere normen – de afbeeldingen die op deze pagina bijna even breed zijn als de tekstkolom, hebben een breedte van 640 pixels en dat is voldoende voor een redelijke scherpte. Maar grotere bestanden maken een website traag.
Conclusie 2
Kortom:
DPI is niet iets moeilijks, maar wel belangrijk om te begrijpen en daarom moest ik er toch weer veel woorden aan vuil maken. Ik vrees dus dat de vragen zullen blijven komen, vooral omdat die overbodige dpi-informatie in
EXIF toch voor verwarring blijft zorgen. Want tenslotte worden al deze woorden in deze uit de duim gezogen, maar toch niet zo erg onwaarschijnlijke grafiek samengevat:
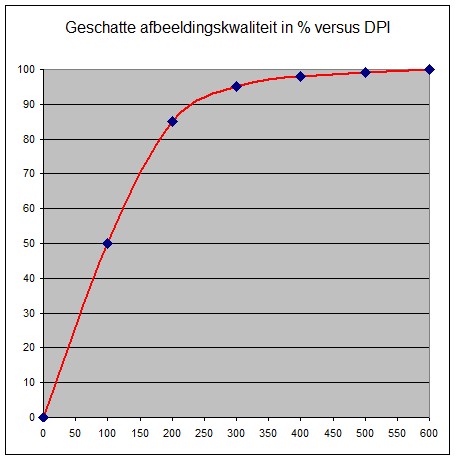
Hier kun je goed zien dat het scherm waar je nu naar kijkt en dat doorgaans een resolutie heeft van rond 100 dpi, maar een beeldkwaliteit van 50% heeft tegen 90% of meer van een goede afdruk. Dat is ongeloofwaardig, maar dat komt omdat een goed (en goed ingesteld) scherm plaatjes toont die licht uitstralen (en daardoor extra boeien), terwijl een uitstekende afdruk het toch moet hebben van de vaak matige omgevingsverlichting om licht te kunnen reflecteren en dus een minder “frisse” uitstraling hebben.
Dit psychofysische verschil is niet in een grafiek te vangen – ik heb dat tenminste nog nooit gezien, maar er is vast iemand op gepromoveerd.
Picasa downloaden
Meer over dit onderwerp
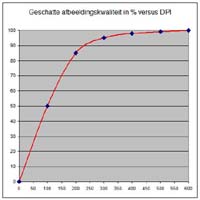 Resolutie van foto's
Resolutie van foto's
Resolutie van foto's - DPI - wat is de beste resolutie? B Beeldgrootte
B Beeldgrootte
Beeldgrootte, beeldhoek, beelpunten - uitleg begrippen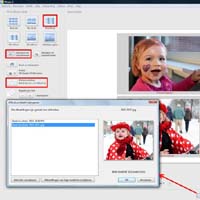 Foto afdrukken
Foto afdrukken
Foto afdrukken maken voor fotoservice zoals foto.com D data -> diafragma
D data -> diafragma
Data diafragma - uitleg digitale camera R raw -> resolutie
R raw -> resolutie
Raw resolutie - rode ogen reductie - resolutie Posters printen
Posters printen
Posters maken en online foto poster printen via Picasa 4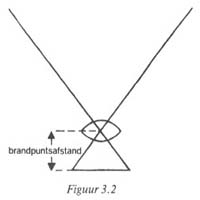 B bestandsnamen -> bracketing
B bestandsnamen -> bracketing
Bracketing | Brandpuntsafstand | Beeldgrootte | Beeldverhouding Foto opslag
Foto opslag
Foto opslag of backup - opslag van digitale foto's J jaarmappen -> jpeg
J jaarmappen -> jpeg
JPEG uitleg - begrippen digitale fotografie JPEG
JPEG
Uitleg JPEG in Picasa NIDF norm
NIDF norm
NIDF norm - digitale fotografie richtlijnen Bestanden en meer
Bestanden en meer
Bestanden in Picasa Zo maak je de beste foto van je auto
Zo maak je de beste foto van je auto
Zo maak je de beste foto van je auto

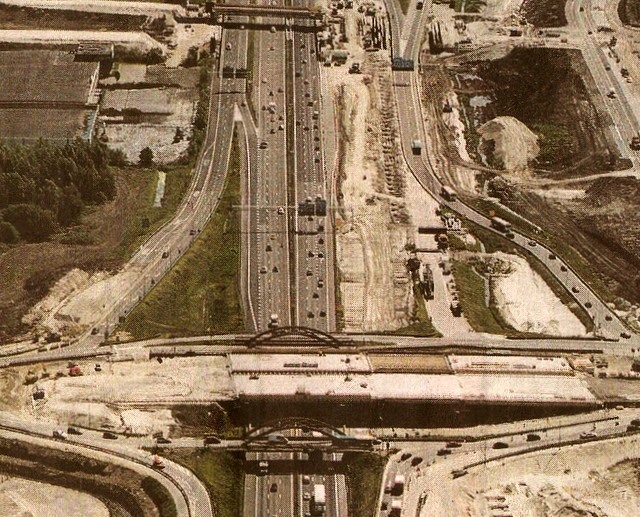


 <60x40
<60x40

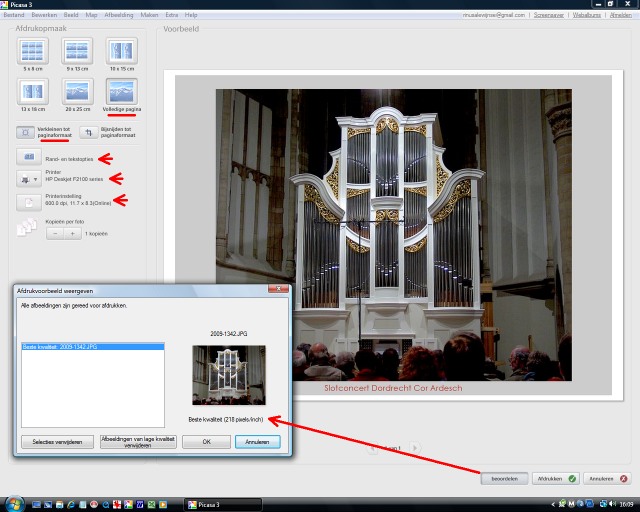
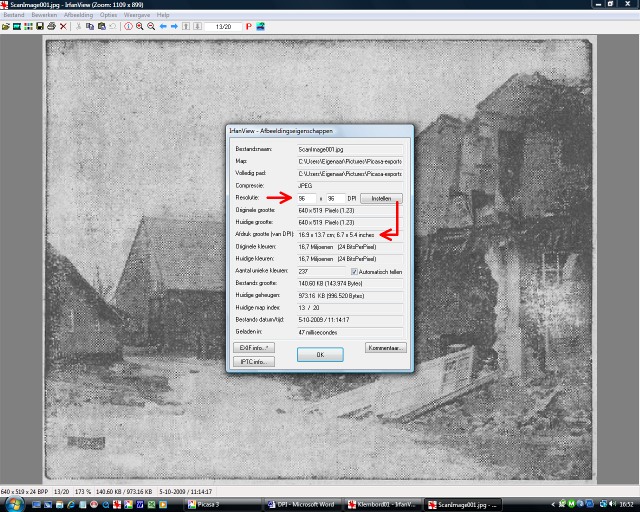
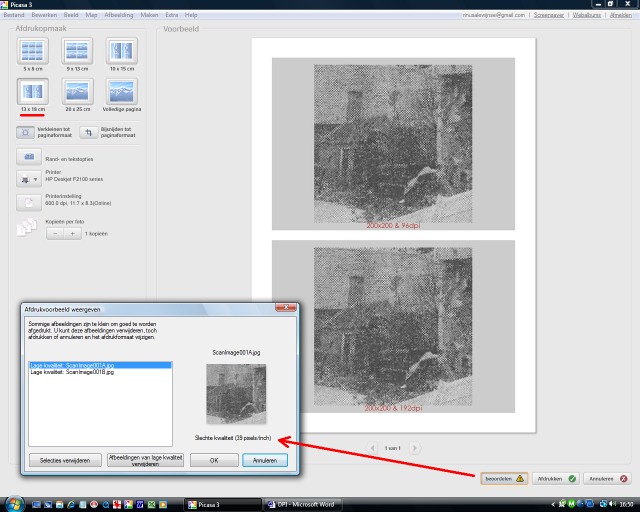

 <192 dpi
<192 dpi