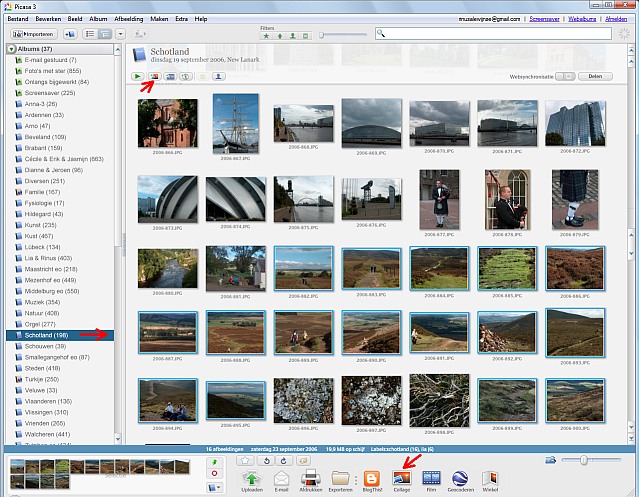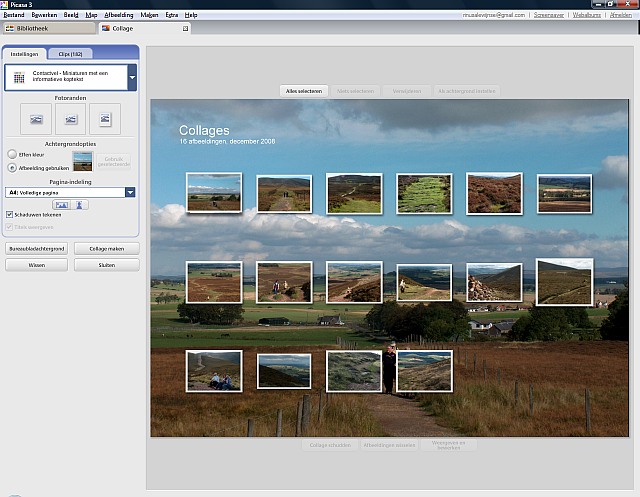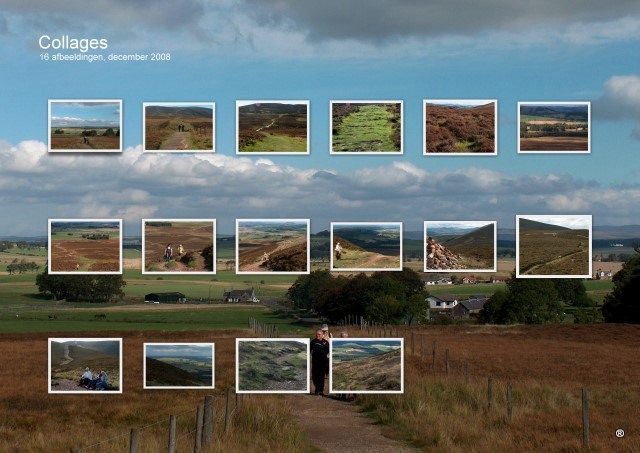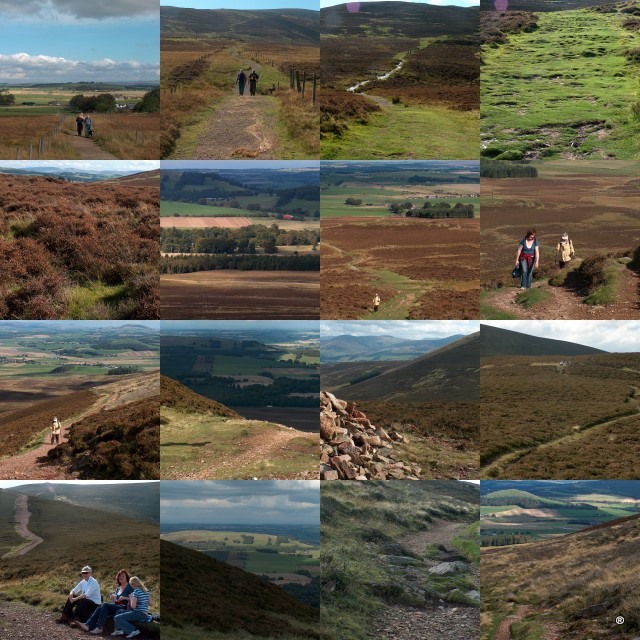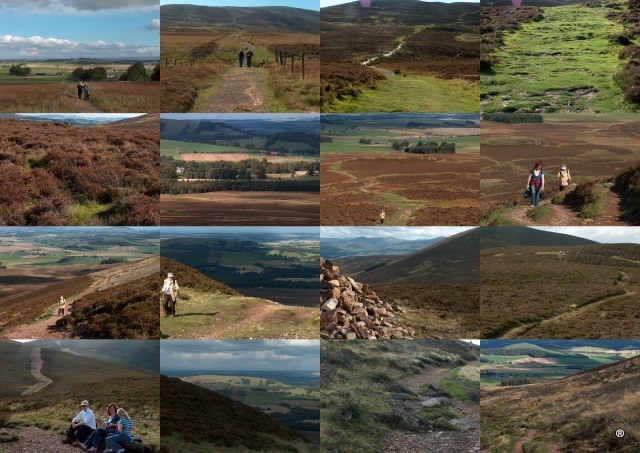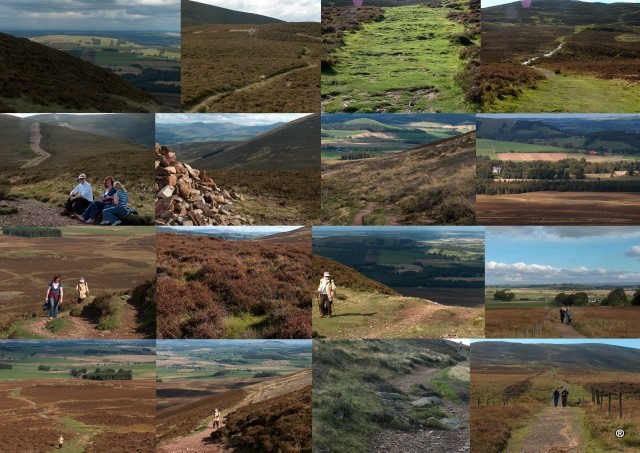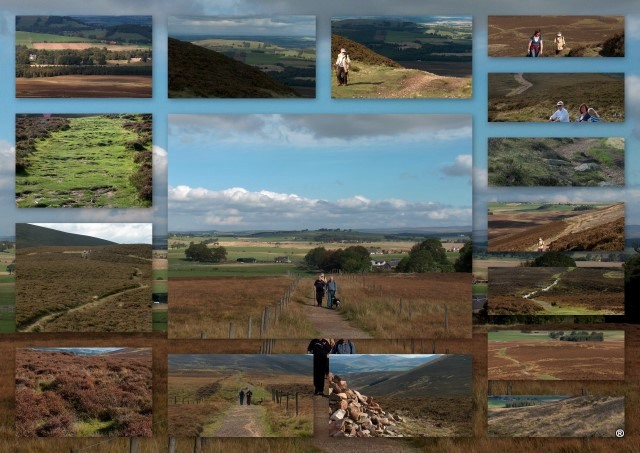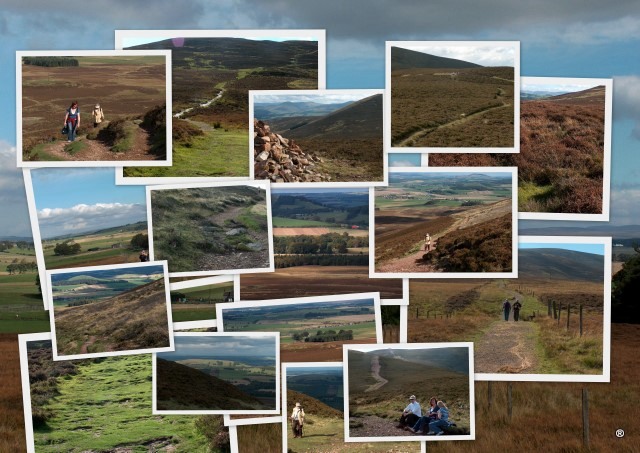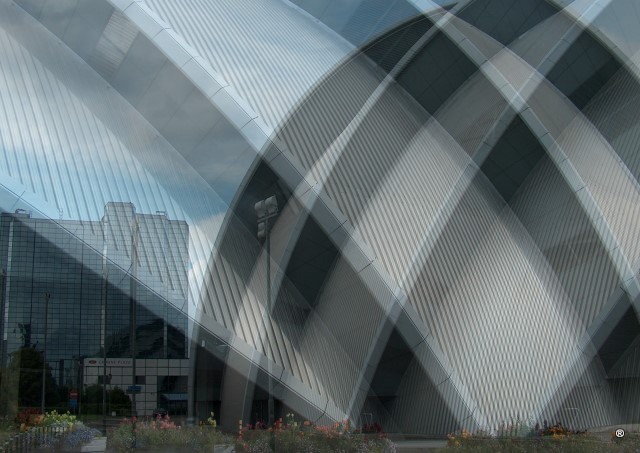Collages maken in Picasa
Collage of foto poster
De letter C heeft nog het woord Collages in petto. Dat is een grappige manier om een aantal foto's met elkaar te combineren voor het maken van een felicitatiekaart, foto poster of verjaarskalender of desnoods alle foto’s van één jaar, enzovoort.
Hier heb ik gekozen voor een mooie wandeling naar de top van de Tintohill in Zuid-Schotland en ik begin dus met het selecteren van die serie in het bibliotheekvenster van Picasa:
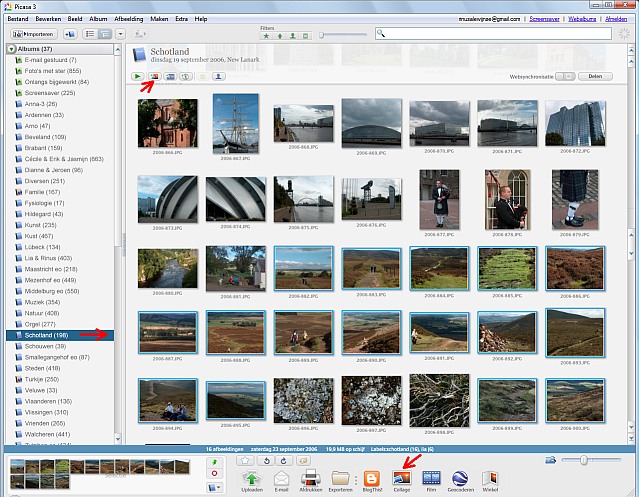
En vervolgens klik je dan onderaan (of bovenaan) op de knop Collage. Wat er dan verschijnt, is toeval of afhankelijk van wat je de vorige keer hebt gedaan:
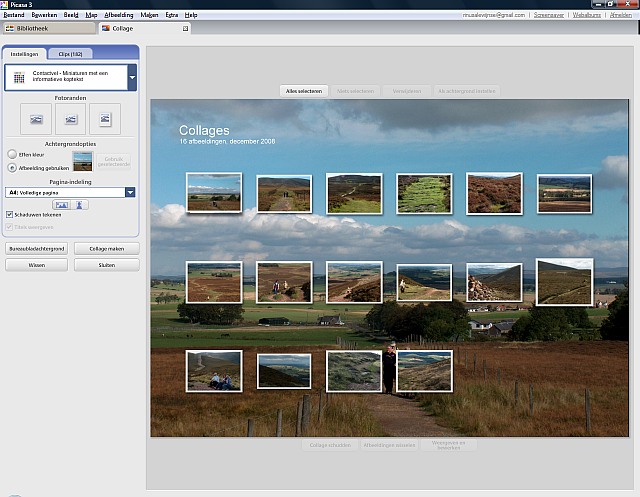
Opmerking 1: de bij Pagina-indeling aangegeven formaten moet je opvatten als verhoudingen, dus “10x15” betekent dat je een bestand krijgt met een verhouding van 3:2 of 2:3 en dat is dus ook geschikt voor een poster van 60x40 of 40x60 cm.
Opmerking 2: achter het instelpaneel (linksboven) ligt nog een paneel met “clips”. Dat zijn foto’s uit dezelfde map of hetzelfde album waarin je begonnen bent. Je hoeft deze niet te gebruiken, maar je kunt foto’s naar de collage toe slepen of uit de collega wegslepen. Dit kan vooral van pas komen bij een stapelcollage.
Contactvel collage
Zoals het woord al zegt, is dit een vel met miniatuurfoto's, dus een soort indexprint. Maar wel sierlijker, want de miniaturen staan vrij. Dus als je er bijvoorbeeld de 20 mooiste foto's van één maand op zet, bestaat je fotoalbum van dat jaar slechts uit 12 bladen en in Word kun je er bijvoorbeeld een verjaarskalender van maken. Bijvoorbeeld:
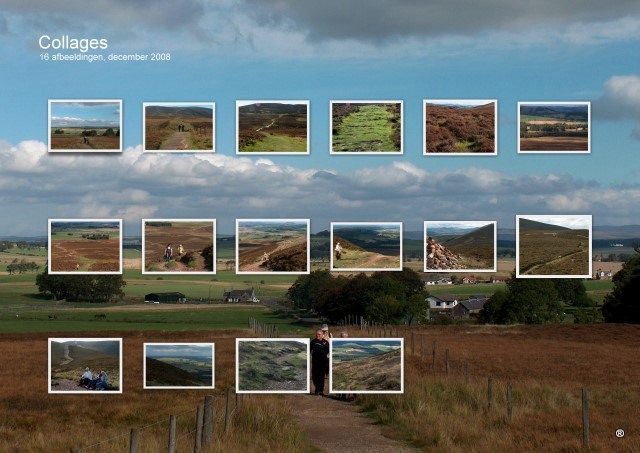
Hoe meer foto’s je selecteert, hoe kleiner de miniaturen worden en hoe voller het vel wordt. De grens ligt waarschijnlijk ongeveer bij 2000 foto’s – dat is wel voldoende lijkt mij.
Opmerking 1: sommigen klagen over de tekst, want die kun je niet uitschakelen. Maar die kun je toch gewoon wegsnijden als de collage in het bewerkingsvenster staat. En als je een egale achtergrond hebt gekozen, kun je ook de retoucheerkwast gebruiken.
Opmerking 2: je kunt van de inhoud van een map of album ook een contactvel maken via Map/Album > Contactvel afdrukken. Als je op papier een overzicht wilt maken van je verzameling is dit een betere manier omdat de bestandsnamen onder de miniaturen worden afgedrukt en omdat er dan een vast aantal herkenbare miniaturen op één vel staan (35).
Rastercollages voor foto posters
Hierbij komt het er erg op aan hoeveel foto’s je hebt gekozen en welke verhouding je kiest. Bij 16 foto’s en een vierkant omtrek worden de foto's als bijgesneden vierkantjes naast elkaar gezet in een keurig 4x4 raster zoals hieronder:
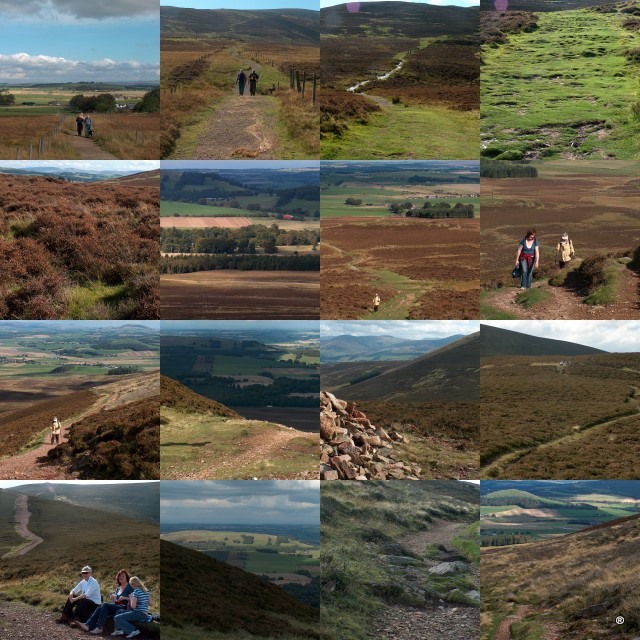
Maar als ik toevallig 15 foto’s had gekozen dan was er een 3x5 raster ontstaan met rechthoekig bijgesneden foto’s, wat voor staande foto’s erg ongunstig is. En als ik toevallig 17 foto’s had gekozen was het een 3x6 raster geworden en was de eerste foto aan het eind herhaald. Dus als je persé vierkanten wit, dan moet een aantal kiezen dat precies een kwadraat is en dat kan wel eens lastig zijn, tenzij je met tijdelijke aanvulkopieën gaat werken.
Hieronder zie je hetzelfde raster, maar nu als rechthoek. Je kunt dan allerlei verhoudingen kiezen afhankelijk van het gewenste afdruk- of schermformaat. Hier heb ik gekozen voor een verhouding die correspondeert met de DIN-formaten zoals A4 (1,41, dus ongeveer 7:5).
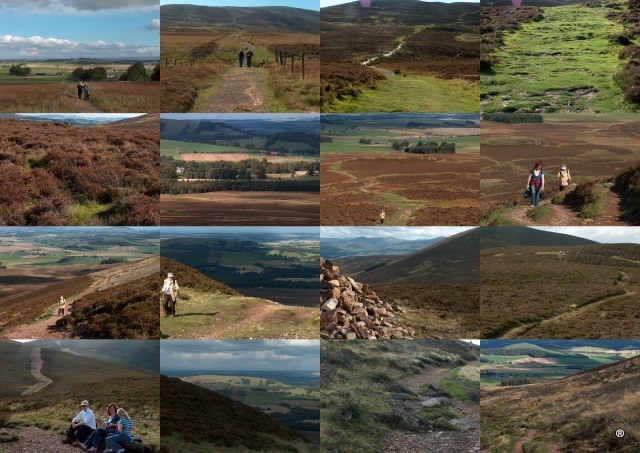
Hieronder hetzelfde, maar nu als mozïekvariant waardoor de prentjes ongelijk van breedte worden, waardoor de indeling wat speelser maar ook onrustiger wordt:
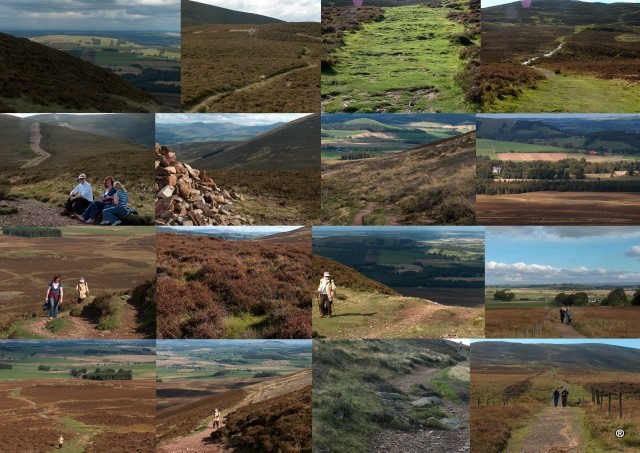
Hieronder nog een variant waarbij één van de foto’s (je kunt kiezen welke) als een frame in het midden staat:

En tenslotte kun je hierbij ook nog kiezen om gekleurde scheidingsranden toe te passen of zoals hieronder met de centrale afbeelding als achtergrond, waardoor het resultaat erg onrustig kan worden. Maar dat zie je dan meteen en kun je alsnog voor een passende kleur kiezen (je kunt die kleur zelfs uit één van de foto’s pipetteren): :
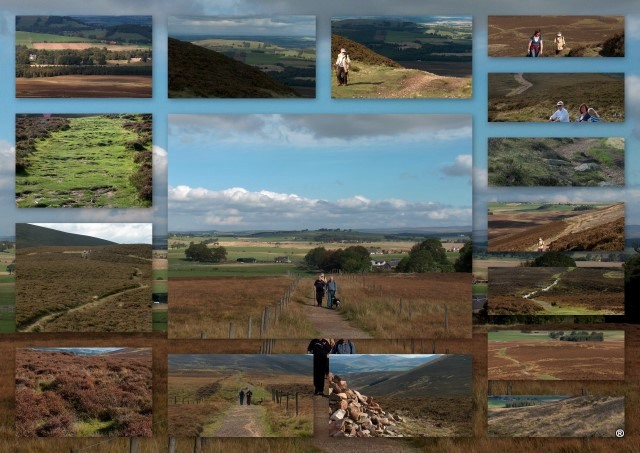
Alle instel- en keuzemogelijkheden zijn zeer overzichtelijk en met enig experimenteren leer je ze vanzelf kennen en met smaak gebruiken.
Collage maken en opslaan
Samen met de nieuwe tekstoptie in Picasa3 kun je dan fantastisch mooie posters maken en bestellen, want deze collages worden opgeslagen als grote jpg-bestanden met heel veel pixels, bijvoorbeeld 5120x3620 zoals hierboven of 5120x5120 als het vierkanten zijn. Je kunt ook kiezen voor een staand formaat.

Die bestanden worden automatisch opgeslagen in een submap met de naam Collages in een map met de naam Picasa in de algemene map (Mijn) Afbeeldingen zoals je hierboven kunt zien. De map Picasa wordt ook voor andere activiteiten benut, zoals films en screendumps. Het is dus niet de bedoeling om die map onzichtbaar te maken of te verwijderen.
Opmerking 1: als je de "platte mapweergave" gebruikt, komt er een rubriek "Projecten" bij met daaronder mappen voor collages, filmpjes, screendumps enzovoort. Maar in de Windows Verkenner zie je gewoon de map(pen) zoals hierboven aangegeven en zie je het woord "Projecten" niet. Dat is het misleidende van deze mapweergave.
Opmerking 2: een reeds opgeslagen collage kan opnieuw worden geopend en bewerkt, bijvoorbeeld om alsnog randjes in te stellen. Dat is waarschijnlijk de reden dat er samen met het grote collagebestand ook een verborgen sjabloonbestand met extensie cxf wordt opgeslagen. Dit betekent dat je het collagebestand niet zomaar naar een andere map mag verplaatsen, tenzij je dat in Picasa doet. En als je het wilt verwijderen, moet je dat ook in Picasa doen, want dan wordt dat bijbehorende verborgen bestandje ook verwijderd.
Stapel collage
Je kunt die 16 geselecteerde foto’s ook als een willekeurige stapel op een gekleurde achtergrond afbeelden (al dan niet met witte randjes), of zoals hieronder met de eerste foto als achtergrond:
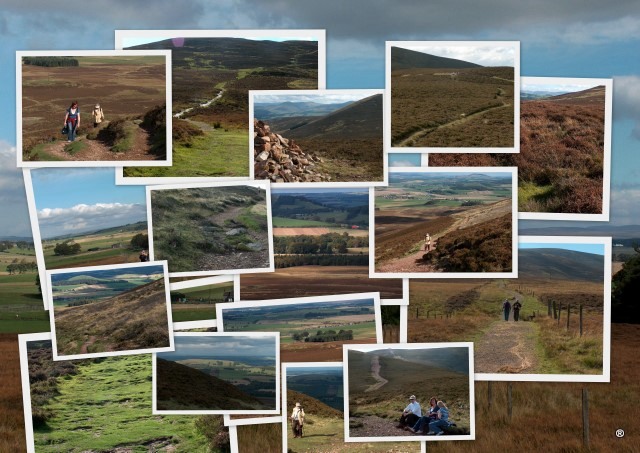
Alleen bij deze collagevorm kun je de foto's individueel verplaatsen, draaien, vergroten of verkleinen en de randjes instellen - eventueel met tekst uit onderschriften.
Met tekst kun je het beste de polaroidrand kiezen omdat je dan aan de onderzijde van de foto’s meer wit hebt en dus meer ruimte voor langere teksten.
Opmerking: deze vorm is ook geschikt voor één grote foto op een neutrale achtergrond, bijvoorbeeld voor het bestellen van een poster: zie Formaat vergroten en Posters.
Multi-exposure collage
Kies 2 of 3 foto's uit die zich goed laten combineren en dan een heel mysterieus of speels beeld opleveren zoals hieronder, maar dan moet je wel een beetje geluk hebben:
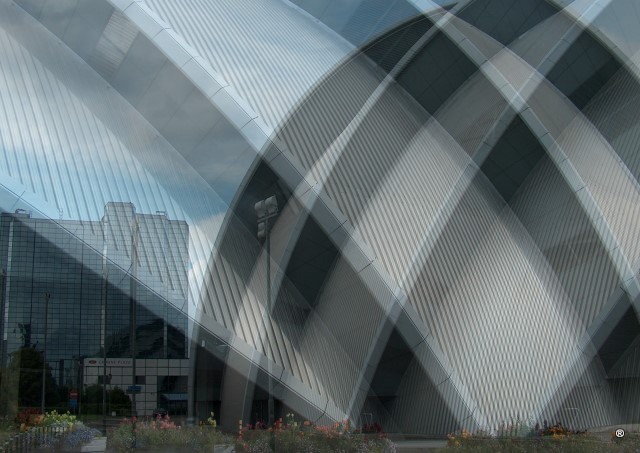
Opmerking: dit kun je ook min of meer bereiken door van één foto een gespiegelde of verdraaide versie te maken en die dan te combineren met het origineel. Je moet dan eerst de foto als een tijdelijke kopie opslaan en die kopie kun je spiegelen met de toetscombinatie Ctrl+Shift+H of Ctrl+Shift+V. Dan kun je de collage maken (de ge-spiegelde kopie mag je pas verwijderen als je zeker weet dat je de collage niet meer wilt bewerken).
Nog meer?
Je kunt er ook voor kiezen om de collage direct als achtergrond op je bureaublad op te slaan. Dat wordt dan een groot bmp-bestand met dezelfde resolutie als je beeldscherminstelling (bijvoorbeeld 1280x1024 pixels) in de map Picasa\Achtergronden.
Kortom: "grappen en grollen" die soms van pas komen en altijd met veel verbazing worden bekeken. Dan moet je natuurlijk niet verklappen dat dit met Picasa een 'fluitje van een cent is', maar je mag natuurlijk ook reclame voor Picasa maken.
En met enige fantasie kun je zelfs foto collages in collages maken. Zo heb ik onlangs van het eerste levensjaar van ons kleinkind eerst per maand 9 foto’s geselecteerd en daar vierkante 3x3 rastercollages van gemaakt en vervolgens van die 12 maandcollages een rechthoekige totaalcollage gemaakt en die op groot formaat laten afdrukken bij het Kruidvat. Vanwege privacy kan ik die collage hier niet tonen, maar het resultaat is ontroerend mooi.
XXL foto poster online bestellen
Opmerking 1: bij het bestellen van posters is er een instinkertje: men biedt formaat 50x75 aan, maar standaard fotolijsten hebben een maat van 50x70 en dat is ongeveer dezelfde verhouding als A4. Dus je moet niet 10x15 (3:2) kiezen, want dan moet je er stroken af snijden en dat kan de collage verpesten (de verhouding van A4 klopt beter).
Opmerking 2: voor veel toepassingen hebben collagebestanden veel te veel pixels, dus dan moet je ze in Picasa exporteren met een aan je behoefte aangepast “formaat”. Voor deze webpagina is bijvoorbeeld een breedte van 640 pixels al voldoende, want dan worden het bestanden van rond 100 KB ipv meer dan 5 MB en krijgt dit stuk zelfs als Word-document al een omvang van minder dan 1 MB en dat is vaak belangrijk. Denk daar voortaan aan!
Opmerking 3: bij het exporteren (of uploaden naar Picasaweb) kun je een “watermerk” toevoegen. Dat is een korte tekst die dan met kleine witte letters rechtsonder op de foto verschijnt. Dat is het kleine ® symbooltje dat je in bovenstaande voorbeelden ziet en dat is nauwelijks storend.
Picasa downloaden
Video over collage's maken met Picasa
Meer over dit onderwerp
 Fotolijst collage
Fotolijst collage
Fotolijst collage - tips voor meerdere foto's in een fotolijst Poster printen
Poster printen
Poster van foto online bestellen of poster printen via Picasa Effecten op plexiglas
Effecten op plexiglas
Foto op plexiglas bestellen - welke foto effecten zijn mogelijk? Fotolijsten: tips foto inlijsten
Fotolijsten: tips foto inlijsten
Fotolijst kopen voor je foto - tips inlijsten en fotolijsten bestellen Beeldvullend - uitsnede
Beeldvullend - uitsnede
Beeldvullend - uitsnede foto maken Fotocollage tips
Fotocollage tips
Waar op letten bij een fotocollage? Posters printen
Posters printen
Posters maken en online foto poster printen via Picasa 4 Posters afdrukken
Posters afdrukken
Foto posters afdrukken - fotoservice