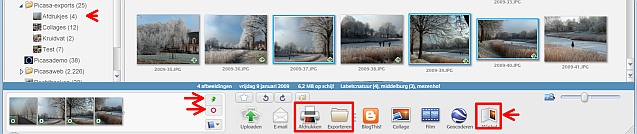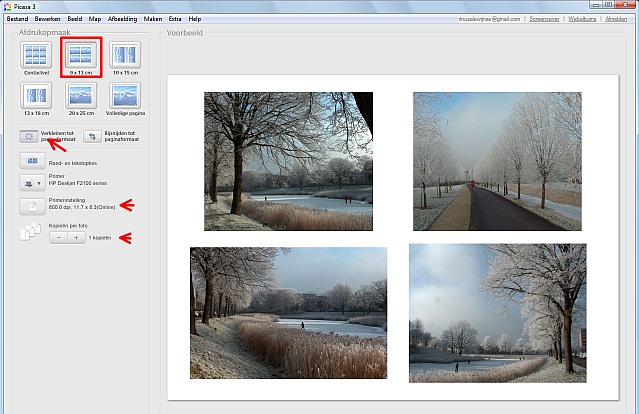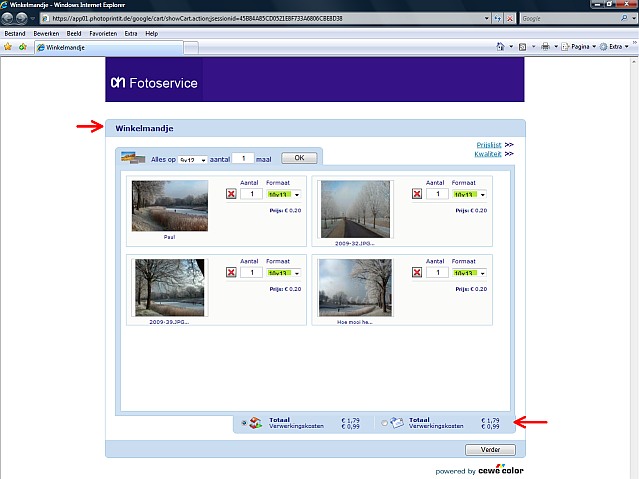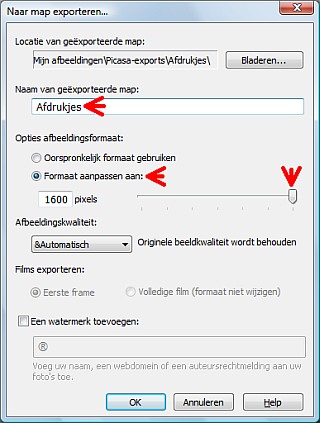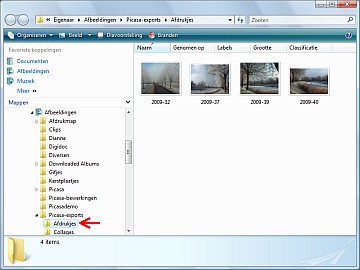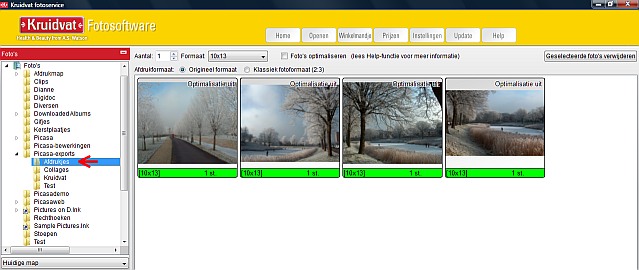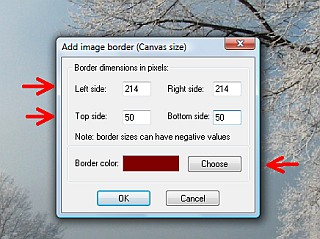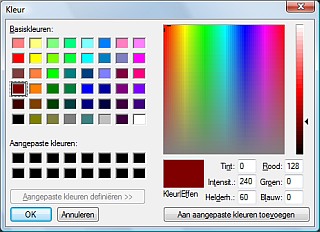Als je zo je best hebt gedaan om je foto's in Picasa(3) netjes te corrigeren, kun je tot je grote teleurstelling constateren dat die correcties op de bij het Kruidvat bestelde afdrukjes niet zichtbaar zijn. Dit komt dan omdat je één van de belangrijkste eigenschappen van Picasa hebt genegeerd, namelijk dat Picasa die correcties niet in de bestanden zelf opslaat, waardoor ze alleen in Picasa zelf zichtbaar zijn. En er kunnen nog meer redenen zijn waarom je niet tevreden over die afdrukken bent.
Het was dus “eigen schuld”, want bij alles wat zich als het ware buiten Picasa afspeelt, moet je voortaan altijd in Picasa beginnen en dan zijn er wat afdrukken betreft 3 mogelijkheden en de knoppen daarvoor zie je hieronder:
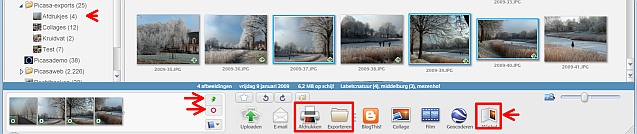
Opmerking: bij het selecteren van de gewenste foto's in Picasa Vasthouden (het groene pinnetje) kun je veel gemak hebben van de knop - zeker als je foto's uit verschillende mappen en/of albums wilt verzamelen. De knop Wissen (het rode rondje daaronder) is dan bedoeld om deze selectie ongedaan te maken – dus niet om bepaalde bestanden uit je verzameling te verwijderen (dan moet je op de Delete-toets drukken).
1. Afdrukken via eigen printer
Je kunt in Picasa de knop Afdrukken gebruiken om met je eigen printer bijvoorbeeld 4 geselecteerde foto's op één vel fotopapier af te drukken, zoals hieronder. Picasa stuurt dan jouw gecorrigeerde versies naar je printer. Zie verder hierover bij Afdrukken 2.
Opmerking: aan het verschil in formaat kun je zien dat deze foto’s individueel zijn bewerkt om de mooiste uitsnede te krijgen. Zo hoort het, ook al vind je die verschillen niet prettig.
2. Afdrukken bestellen
Of je kunt in Picasa de knop Bestellen (Winkel) gebruiken om de geselecteerde foto's via het internet naar één van de getoonde fotoservices te zenden, bijvoorbeeld naar AH of foto.com. Picasa stuurt dan de gecorrigeerde versies naar die services en dit zou een prima manier kunnen zijn, als het uploaden naar zo’n fotoservice veel vlotter zou gaan. Maar je moet je bewust zijn dat je grote bestanden gaat verzenden, zodat meer dan 10 foto’s al erg vervelend is.
Als de verbinding werkt, zou je op den duur een website zien verschijnen zoals hieronder:
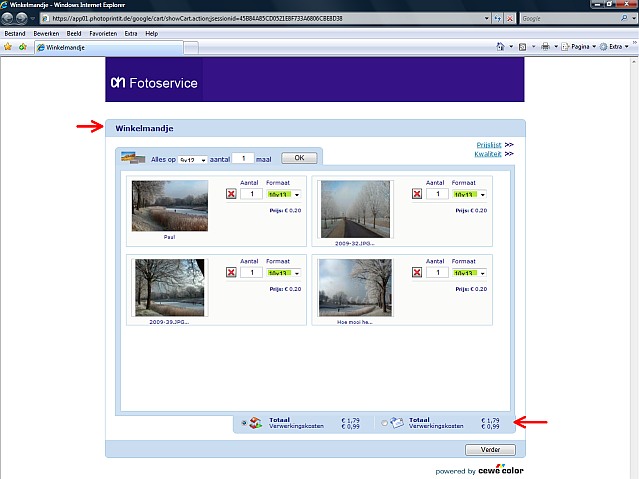
Opmerking 1: er zijn heel lang problemen geweest met de verbinding naar het Kruidvat en inmiddels is die bekende keten zelfs uit de keuzepagina verdwenen. Maar AH is gelukkig blijven staan en die verbinding functioneert nu wel goed. Bij deze gang van zaken past maar één oordeel: Google is soms volstrekt achterlijk – net als onze regering.
Opmerking 2: in dat soort bestelprogramma’s wordt meestal aangegeven of je voor het gekozen formaat voldoende pixels hebt (hierboven zie je dat doordat de formaatvakjes groen zijn gekleurd). Ik kan niet beoordelen hoe realistisch die indicaties zijn en zeker bij dure posterformaten moet je er toch wel op kunnen vertrouwen.
3. Afdrukken bestellen na exporteren
Of je kunt in Picasa de knop Exporteren gebruiken om kopiebestanden te krijgen waarin je correcties wel zijn opgenomen. Die bestanden worden dan door Picasa in een submap geplaatst die je zelf een naam kunt geven (of je kunt de voorgestelde naam accepteren) en die submap wordt geplaatst in een door Picasa gemaakte map met de naam Picasa-exports in de map (Mijn) Afbeeldingen.
Dan zie je in het linker venstertje hieronder en daarin heb ik tevens nog iets anders gedaan: omdat het toch meestal gaat om 10x15 afdrukjes, heb ik de bestanden een maximale maat van 1600 pixels gegeven (dat is ruim voldoende) en dan heb ik tevens het voordeel dat die bestanden veel kleiner worden (ca 0,5 MB per foto) waardoor ze ook veel sneller uploaden.
Opmerking: voor alle formaten moeten je bestanden voldoende pixels hebben en de vuistregel daarvoor is: deel de beschikbare pixelmaten door 100, dan weet je de centimeters.
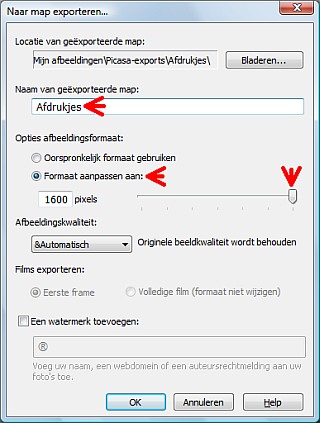
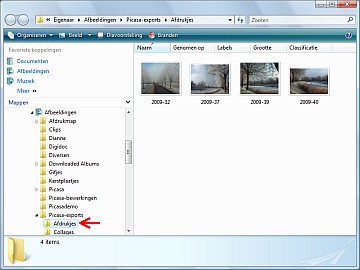
Dit exporteren duurt even want Picasa moet nieuwe bestanden maken en zodra dit is gebeurd, verschijnt er een Windows-venstertje waarin je keurig de 4 geselecteerde foto’s ziet, maar je moet je dus altijd realiseren dat dit (verkleinde) kopiebestanden zijn die alleen zijn bedoeld voor tijdelijk gebruik – in dit geval om afdrukjes te bestellen.
Opmerking 1: de map Picasa-exports en en submap(pen) zijn gewoon in Picasa zichtbaar (zie eerste foto bovenaan). Het onderwerp Exporteren komt apart aan de orde, dus nu wil ik volstaan met de mededeling dat het één van de belangrijkste functies in Picasa is. Zie over het kleiner maken van bestanden ook Formaat verkleinen.
Opmerking 2: exporteren is niet geschikt om bestanden te vergroten voor het afdrukken van zeer grote formaten. Zie daarvoor Formaat vergroten en Posters.
Nog meer mogelijkheden
Na exporteren zijn er weer 3 mogelijkheden en zelfs nog een 4e mogelijkheid:
1. Je kopieert die geëxporteerde bestanden vanuit dit Windows-venstertje meteen op een geheugenkaartje of usb-stick en stopt die ergens in een fotobestelconsole. Omdat dit nogal bewerkelijk is, moet je deze bestelling misschien beperken tot ca. 25 verschillende foto’s.
2. Of je selecteert die bestanden in de website van (bijvoorbeeld) het Kruidvat of foto.com of in een op je computer geïnstalleerd bestelprogramma van het Kruidvat en stuurt ze daarna door naar de fotocentrale van het Kruidvat. Deze methode is aan te bevelen als het ook om hoogstens 25 bestanden gaat. Je ziet dan zoiets als het venster hieronder:
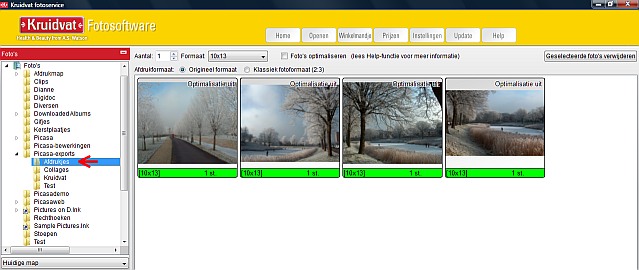
3. Of je selecteert die bestanden in hetzelfde bestelprogramma en brand ze op een cd-rw schijfje, dat je vervolgens in de winkel in een bestelenvelop doet (dat schijfje krijg je weer terug en is weer bruikbaar voor een volgende bestelling). Deze methode is aan te bevelen als het om meer dan 25 niet-verkleinde bestanden gaat.
Opmerking: je kunt zo’n bestelprogramma ook gebruiken voor het ontwerpen en bestellen van gedrukte fotoboeken, maar dat is veel ingewikkelder. Zie Fotoboek of fotoalbum.
4. Het is ook mogelijk om die bestanden met Picasa zelf of met een ander programma zoals IrfanView verder te bewerken voordat je ze op een stick of op het internet of op een cd zet. Meestal gaat het dan om aanbrengen van randjes om de verhouding in orde te krijgen zodat je wel keurige 10x15 afdrukken krijgt en soms ook om het toevoegen van andere zaken zoals tekst, bijvoorbeeld voor een zelf ontworpen Nieuwjaarskaartje. Zie Tekst toevoegen.
Opmerking: IrfanView is een beroemd en klassiek fotoprogrammaatje dat je gratis kunt downloaden. Het is een zeer veelzijdig hulpje voor allerlei klusjes, net zoals XnView.
De mogelijkheden zijn dan legio, dus daarom is dit eigenlijk de beste manier en daarover gaat het ook hieronder.
Functionele randjes
Een standaard afdruk van 10x15 cm heeft een verhouding van precies 2:3 (of 3:2), maar een niet bijgesneden digitale foto heeft meestal een verhouding van 4:3, dus dat klopt al niet. En een wel bijgesneden foto heeft meestal een willekeurige verhouding, die hoogstens bij toeval precies gelijk is aan 3:2 (deze beeldverhouding wordt ook wel "aspectratio" genoemd).
Opmerking: je kunt in Picasa naar verschillende vaste verhoudingen bijsnijden, dus ook naar 3:2. Dat kan natuurlijk soms van pas komen, maar omdat elke foto een eigen optimale verhouding heeft, heeft een vrije (“handmatige”) uitsnede altijd de voorkeur. Dit onderwerp komt uitgebreid aan de orde, zie Bijsnijden.
Voor een fotoservice zijn er dan twee mogelijkheden: of ze respecteren jouw verhoudingen en dan krijg je afdrukjes van wisselend formaat tussen 10x10 en 10x18 cm of ze snijden je foto's bij dat ze allemaal keurig op 10x15 uitkomen.
Dit laatste wil je natuurlijk niet, maar het eerste is ook niet prettig en om die willekeurige formaten te voorkomen moet je dus randjes toevoegen om bestanden te krijgen die precies de juiste verhouding(en) hebben.
Dat kost wat rekenwerk en dat kan met een paar simpele formules in
Excel of in vergelijkbare programma’s en dan krijg je zoiets als:

Opmerking: het gaat hier om eenvoudige formules en het is erg leerzaam om met hulp van een basisboekje over Excel zo’n rekenstramientje op te zetten omdat je er vele varianten van kunt maken voor allerlei bijzondere toepassingen, ook buiten deze fotografische toepassing. Je kunt via het contactformuliertje om toezending van het Excelbestandje vragen.
Vervolgens kun je dan met IrfanView die randjes in elke passende en nauwkeurig te reproduceren kleur toevoegen– hieronder middenrood (RGB=128-0-0): :
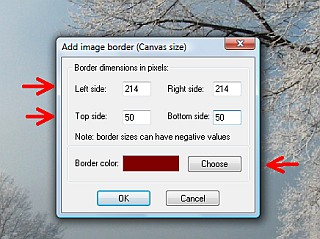
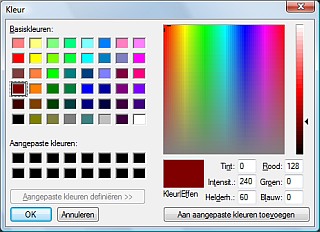
En hieronder zie je dan het resultaat in de uiteindelijke 10x15 afdruk:

In het algemeen zul je natuurlijk een minder opvallende kleur kiezen (lichtgrijs is heel mooi), maar ik heb deze warme kleur bewust gekozen om de toegevoegde randjes goed te laten zien. Je kunt je ook beperken tot alleen randjes links & rechts (of boven & onder) als je ze er later toch af moet snijden om ze in een album te plakken (in het rekenstramien moet dan het getal 1,08 tijdelijk door 1,00 worden vervangen).
Soms kunnen zulke randjes ook van pas komen om tekst in te plaatsen of om fraaie passe-partouts te maken, bijvoorbeeld voor een speciale fotoserie op Picasaweb (zie: http://picasaweb.google.com/rinusalewijnse ).
Randjes zijn dus een bijzonder fraai en functioneel hulpmiddel om foto’s nauwkeurig op “maat” te brengen en bovendien de enige manier om bij het bijsnijden van je foto's niet aan een specifieke verhouding gebonden te zijn. Ga er ook maar eens mee experimenteren, want dan ontdek je zelf hoe waardevol ze zij - anders geloof je mij toch niet.
Opmerking: en als je dan die afdrukjes ontvangen hebt, moet je het exportmapje dat je ook de naam “Afdrukjes” hebt gegeven, meteen verwijderen. Voor een volgende keer zul je zelden dezelfde foto’s nogmaals laten afdrukken en dan nog: even opnieuw exporteren is zo gebeurd (randjes toevoegen kost wat meer tijd, maar gaat ook heel snel). De originele foto’s (in dit geval in mijn jaarmap 2009) moet je uiteraard wel behouden en daar is niets aan veranderd - althans: zo hoort het.
Over afdrukken was dus heel wat te vertellen en we zijn er nog lang niet: zie Afdrukken 2.
Foto op plexiglas afdrukken
Heb je een prachtige foto die je op een originele manier wilt laten printen? Denk dan eens aan een foto op glas. Het afdrukken van een foto op plexiglas geeft een prachtig effect. Perspex glas is ook zeer geschikt voor het printen van logo's en naambordjes.
Foto op canvas bestellen
Soms wil je een prachtige foto in groot formaat op linnen doek laten afdrukken. Kijk dan eens bij het artikel over foto's op canvas op deze site.